Como vai funcionar: #
O cliente poderá efetuar a compra no app de forma remota ou até mesmo dentro de uma nossas lojas físicas.
Etapas que a loja deverá seguir: #
1- APLICATIVO DE COMANDA: #
A loja deve manter o aplicativo de comanda ABERTO (estará programado para inicializar junto ao Windows, caso isso não ocorra procurar pelo app no menu iniciar).
É obrigatório que o executável esteja instalado e ABERTO em um computador da loja para o aplicativo de comanda sincronizar automaticamente com a impressora do balcão e imprimir as comandas de pré-venda originadas no aplicativo da Farma Ponte.
ATENÇÃO: Se houver falha nesse processo por parte da loja, a comanda não será impressa, o que pode causar inconvenientes para o cliente.
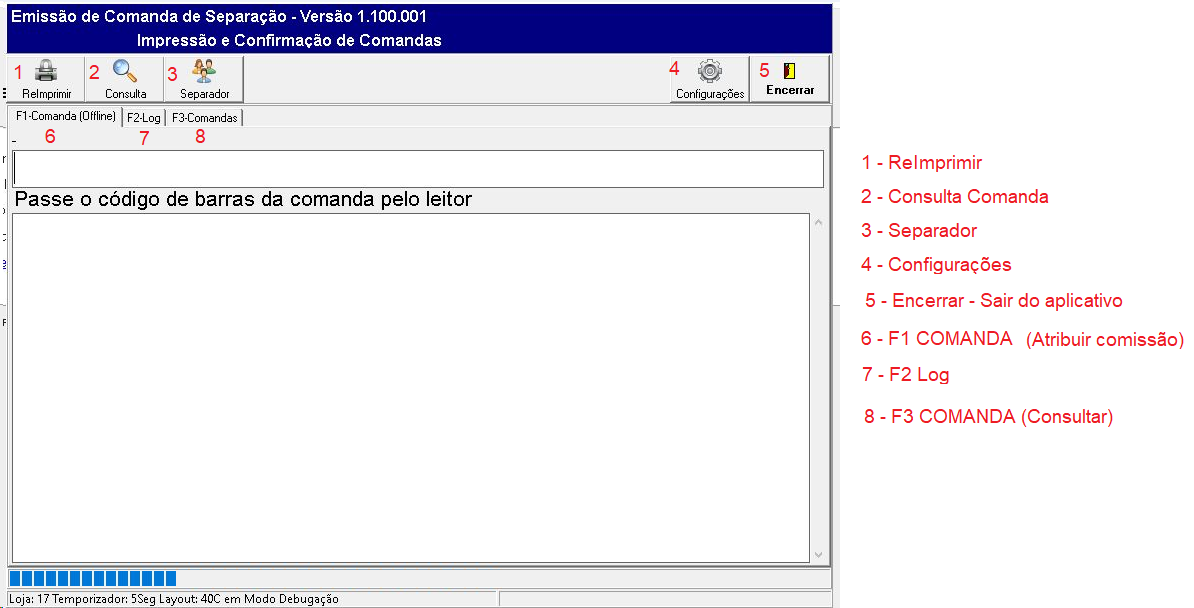
2 – REIMPRIMIR UMA COMANDA #
Para reimprimir uma comanda basta apertar o botão F3 e pesquisar por data período ou nome do cliente.
Após encontrar é só dar um DUPLO CLIQUE para imprimir ou clicar no botão Reimprimir .
*Use o número que está no campo da coluna PREVENDA*
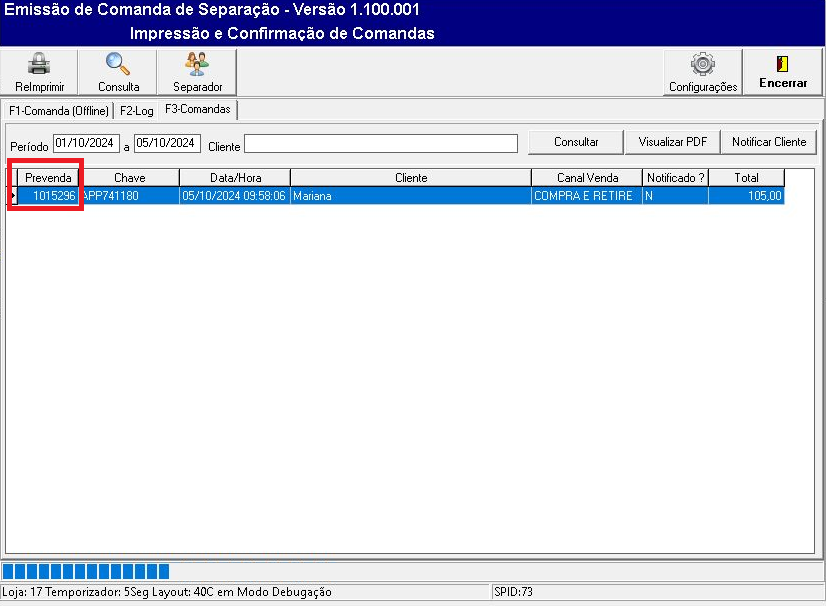
TELA COMANDA – COLUNA DE PREVENDA PARA USAR NA IMPRESSÃO
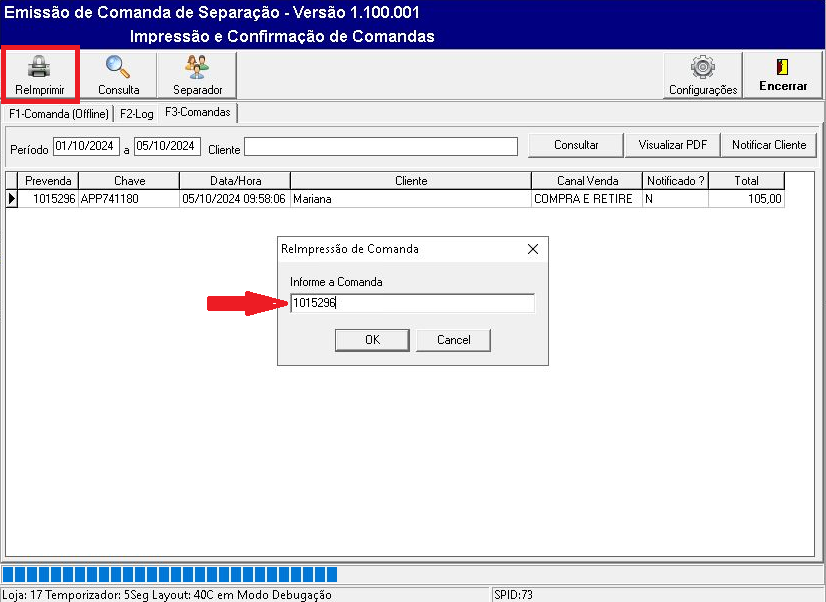
TELA REIMPRESSÃO DE COMANDA
E com isso, será impresso a comanda direto da impressora fiscal do caixa!
3 – ATRIBUINDO COMISSÃO DO VENDEDOR AO COMANDA #
Após imprimir a comanda, BIPAR o código de barras e em seguida DIGITAR manualmente o crachá do vendedor para que a comissão seja atribuída a ele.
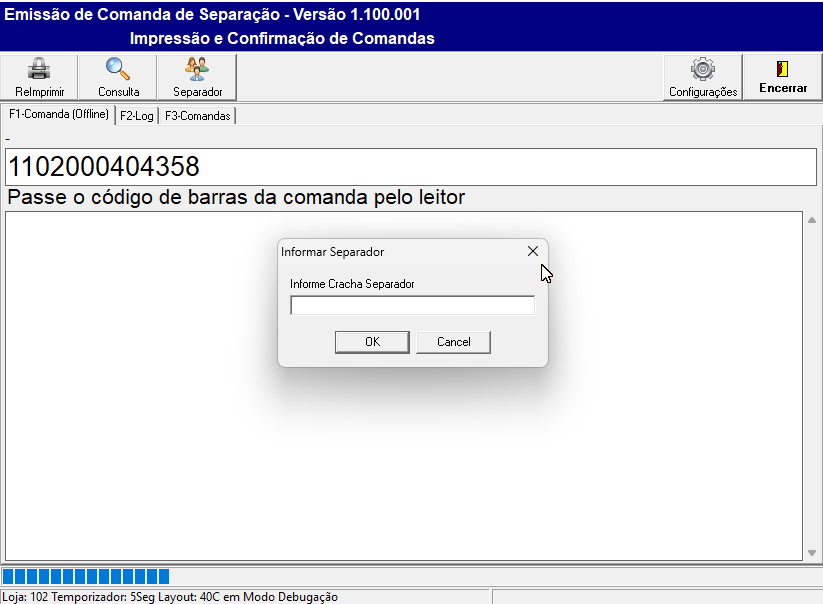
4 – COMANDA #
ATENÇÃO: As comandas tem duas identificações no qual usaremos para identificar a venda:
O número da comanda para adicionar no PDV fica no campo EC: APP123456
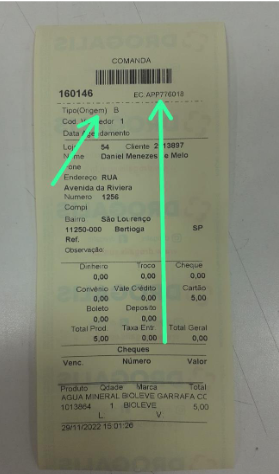
2- Tipo de entrega:
- Se o campo Tipo(origem) for B (Compre e Retire) significa que o cliente irá retirar em loja.
————————————————————————————–
- Se o campo Tipo(origem) for T (Compre e Receba) significa que o cliente optou por receber a compra em casa.
- Para somente Tipo T, terá que abrir uma requisição de romaneio (Será explicado nos próximos tópicos).
5- PROCEDIMENTO DE REGISTRO NO CAIXA: #
Independente da forma de entrega escolhida pelo cliente o registro no caixa será igual, veja como funciona o processo de faturamento dos pedidos de APP COMANDA / APP FARMA PONTE:
Para iniciarmos o registro no PDV usaremos Control + A
Com a comanda impressa em mãos, localize logo acima o código para informar a pré-venda com início APP123456
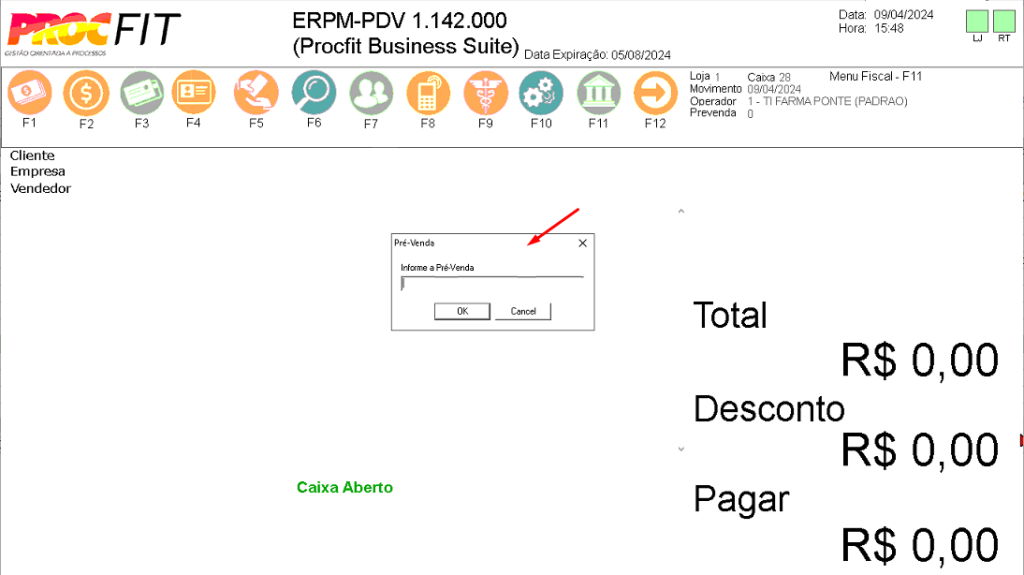
Após é só registrar todos os itens da comanda, reforçando a comanda traz a descrição e código do produto para facilitar a conferência e evitar o registro errado.
Após como toda as vendas já foram pagas pelo cliente através do app é só apertar F4 e escolher a forma de pagamento E-sitef e concluir o processo.
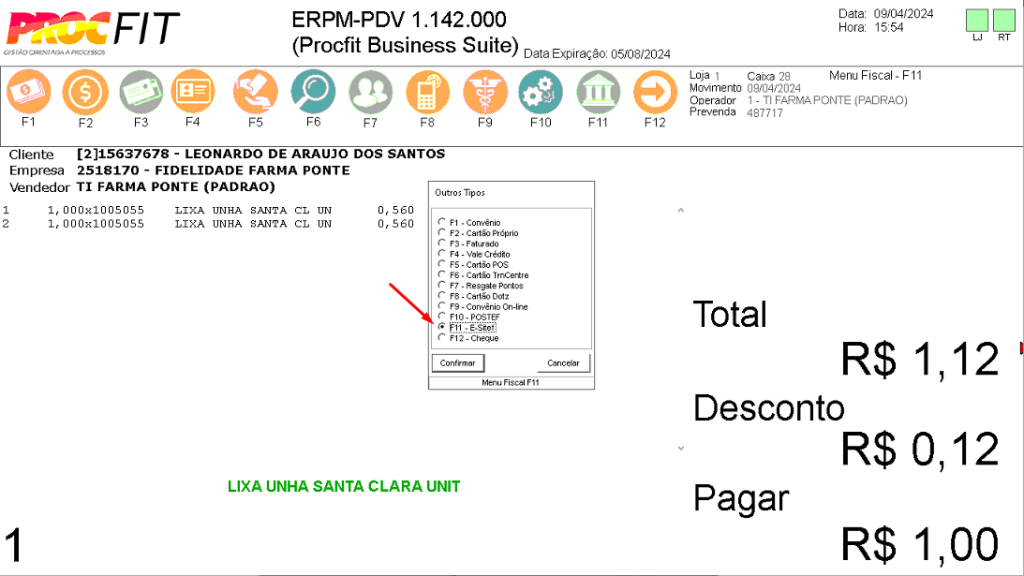
Assim, automaticamente o pedido será faturado com sucesso!
6- FINALIZANDO NO APLICATIVO #
ATENÇÃO: Este processo é obrigatório pois é o momento em que o cliente irá confirmar a retirada dos produtos na loja escolhida, então o mesmo deve estar com o aplicativo aberto ao retirar e fazer o seguinte processo abaixo:
Após finalizar o processo de pagamento E-Sitef no PDV, solicite ao cliente que finalize o pedido conforme imagem abaixo:
AÇÃO DO CLIENTE (Como cliente deve prosseguir no app)
Entrar no menu “MINHA CONTA / MEUS PEDIDOS / ABRIR O PEDIDO ATUAL“
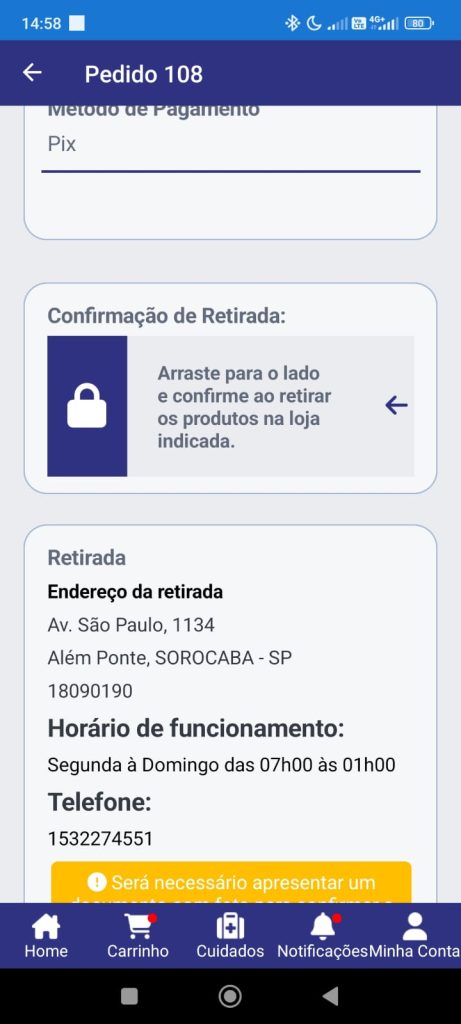
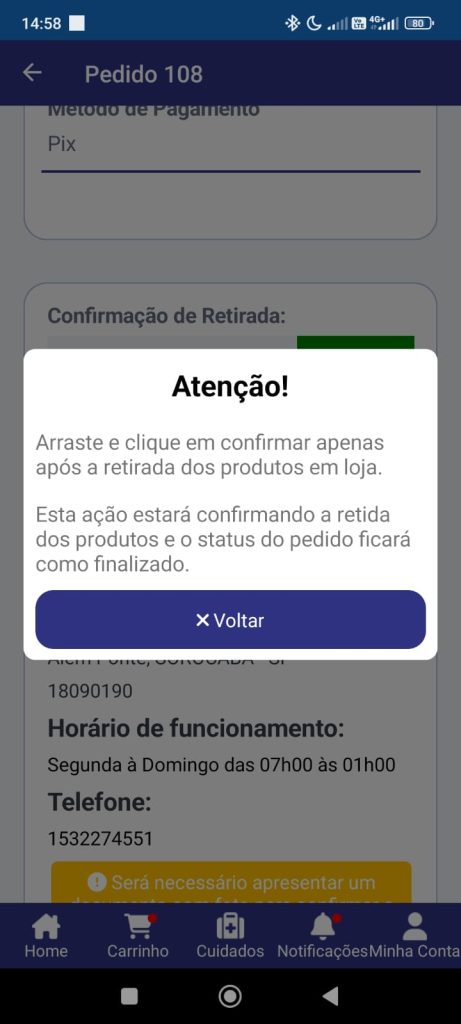
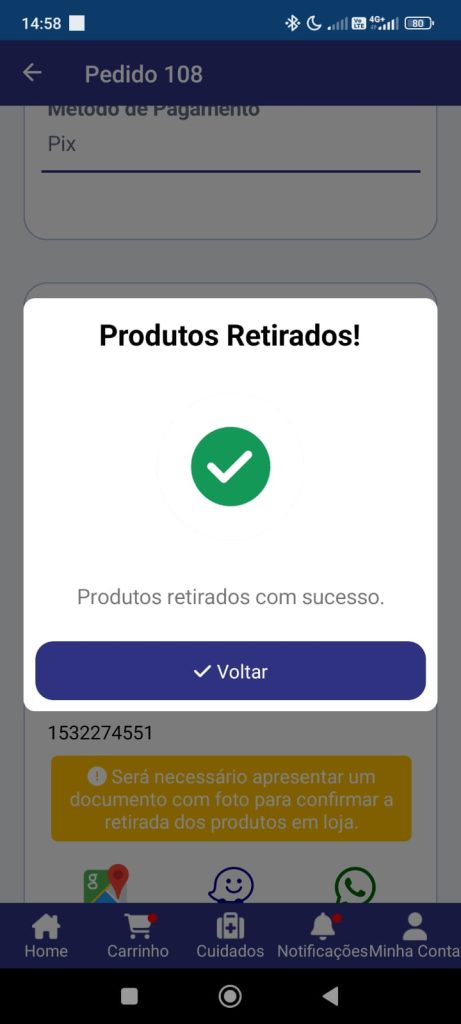
OBS: NÃO ENTREGAR A COMPRA SEM ANTES O CLIENTE DAR BAIXA NO APP NA MODALIDADE CLIQUE E RETIRE #
7- REQUISIÇÃO DE ROMANEIO PARA COMANDA COM ENTREGA TIPO T #
Para criar o romaneio após a finalização da venda descrita nas etapas anteriores, seguir o procedimento abaixo:
- Na tela inicial do caixa: Apertar Control + F3
- Campo motoboy: Digitar numero de 1 a 10 ex. (Loja D01 = 1)
- Campo da Comanda: Digitar o número da comanda ou bipar o código
- Conferir o nome do cliente e valor da compra
- Clicar em Gravar
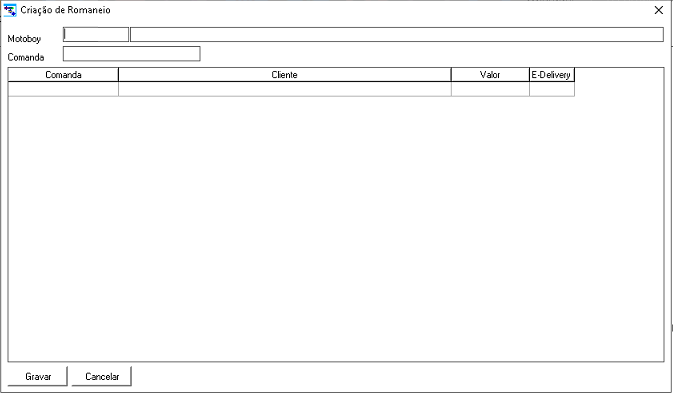

Logo após clicar em gravar, automaticamente será impresso na impressora fiscal uma via do romaneio criado, segue um exemplo na esquerda um modelo:
8- DANDO BAIXA NO ROMANEIO #
Logo após o processo de criação de romaneio, vamos dar a baixa no mesmo romaneio, logo, apertar Control + F4
Campo romaneio – Digitar o número do romaneio e dar ENTER
Para sinalizar e encerrar as vendas é apontar com uma das letras:
(S = Recebido)
(N = A Receber)
(D = Devolução)
(R= Reagendamento)
Clicar em gravar para finalizar.
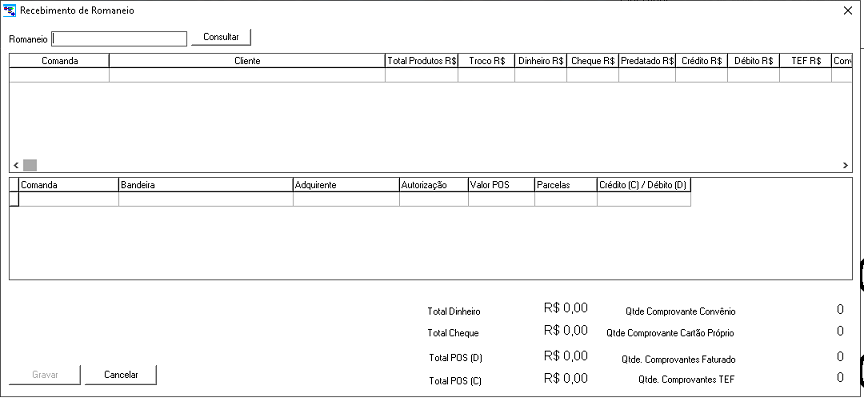
Esse processo de romaneio é necessário para o fechamento do caixa, recomenda-se guardar os documentos de romaneios para ser usado no fechamento de caixa da loja!
————————————————————————————————————————————————-
CUPOM CANCELADO / PRÉ-VENDA NÃO DISPONÍVEL #
No processo de fazer o faturamento do pedido do App Comanda no caixa (PDV), alguns imprevistos podem ocorrer durante o processo do cupom com a pré-venda ativa no caixa ser CANCELADA ou exibir uma mensagem após fazer uma tentativa de inserir o numero da pré-venda como “Pré-Venda não disponível“.
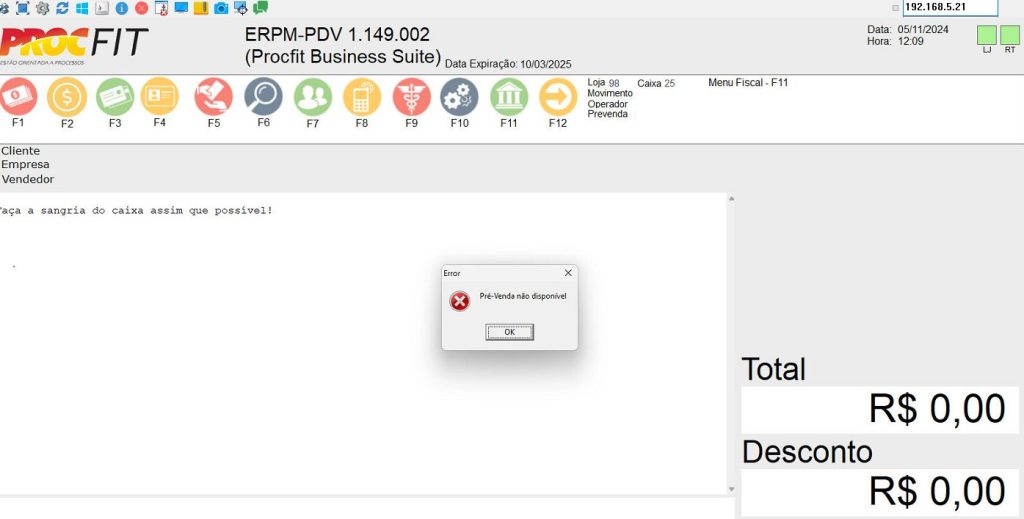
TELA PDV – Pré-Venda não Disponível
Como proceder? #
1º Abra um chamado para o nosso suporte: Pois será reativado novamente o numero da comanda para ser utilizado no caixa;
2º Após de ser reativada a comanda, deve ser feito o faturamento e finalização do pedido conforme mostrado no manual;
CANCELAMENTO SOLICITADO PELO CLIENTE: PARA REALIZAR O CANCELAMENTO, DEVE PEGAR OS DADOS DO CLIENTE E ENCAMINHAR PARA O ECOMMERCE FAZER O CANCELAMENTO E O REEMBOLSO!
**Somente Cliente ou Ecommerce podem cancelar o pedido do App Comanda**
