Com a nova troca da impressora fiscal GDX BPX520 para o Ecommerce, este manual tende como objetivo mostrar como realizar a impressão das etiquetas de envio para pedidos da plataforma Shoppe.

GERANDO ARQUIVOS DOS PEDIDOS DA SHOPPE #
Primeiro acesso o portal de vendedor na Shoppe, e na aba Pedido, há uma opção para acesso escrito “Envio em Massa”, clique nesta opção:
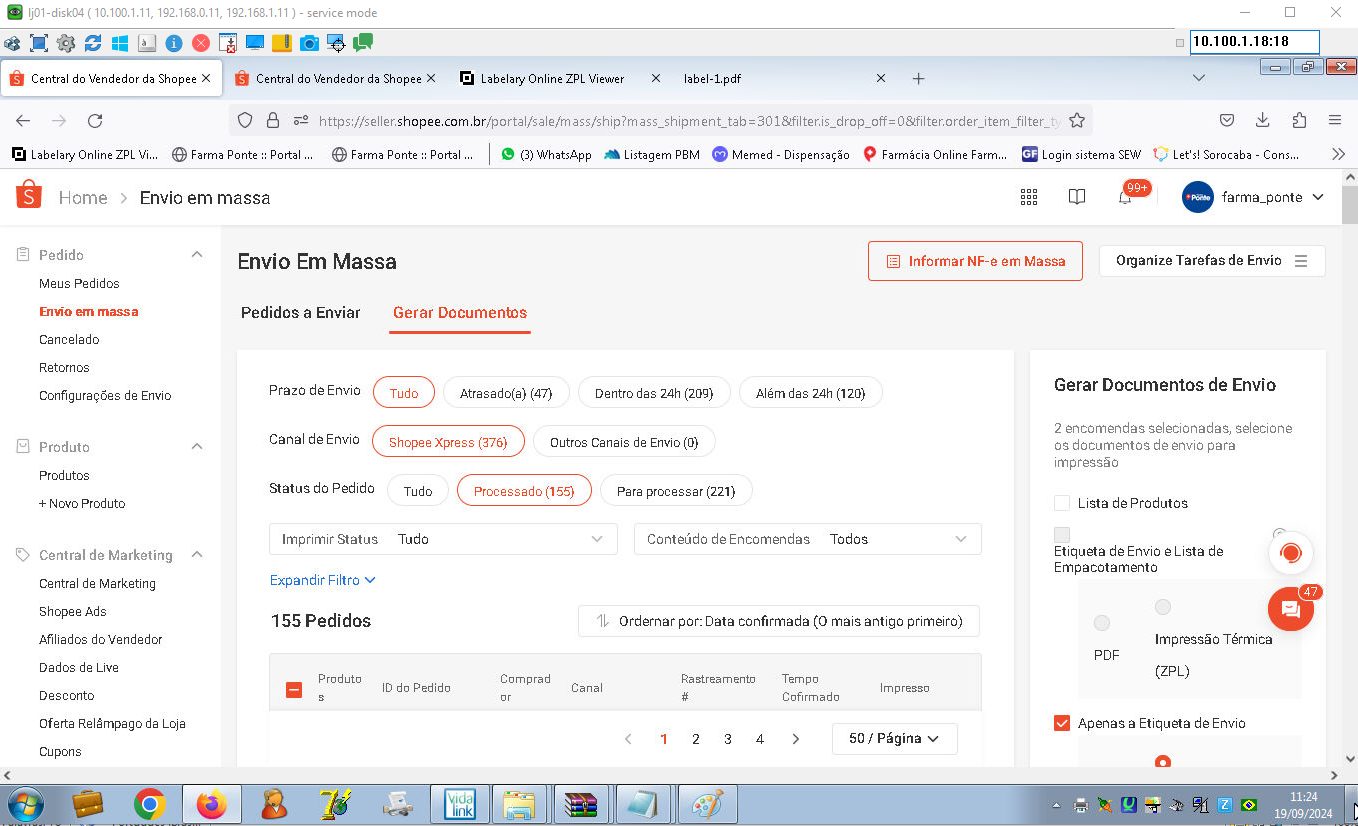
Na tela em Envio em Massa, selecione os pedidos/produtos a serem impressos;
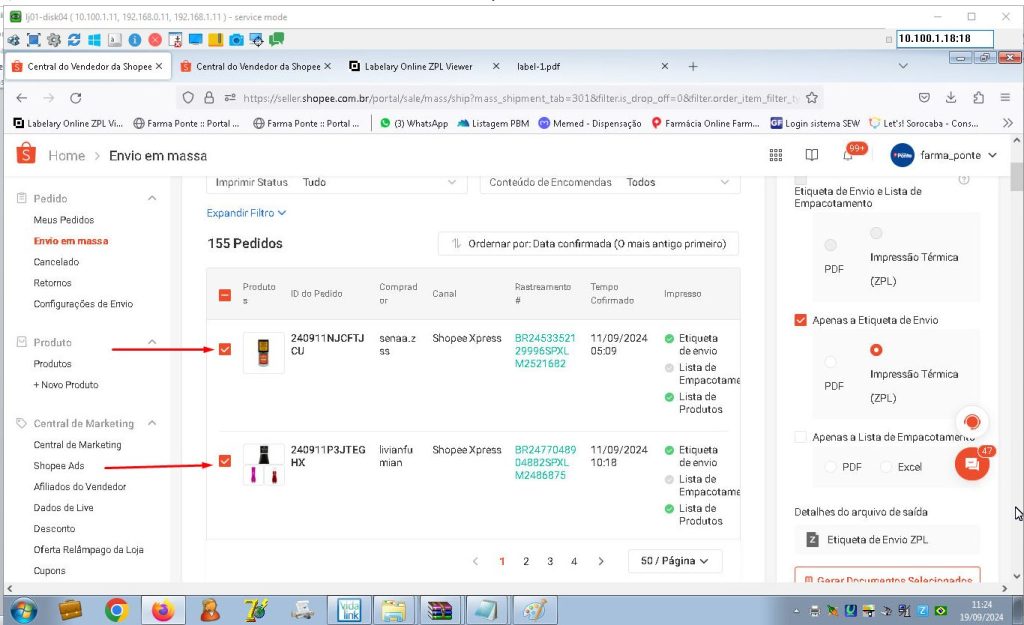
Selecione o formato de impressão do tipo “impressão Térmica – (ZPL)” aqui onde será gerado o arquivo do tipo .ZPL onde será usado para gerar a etiqueta;
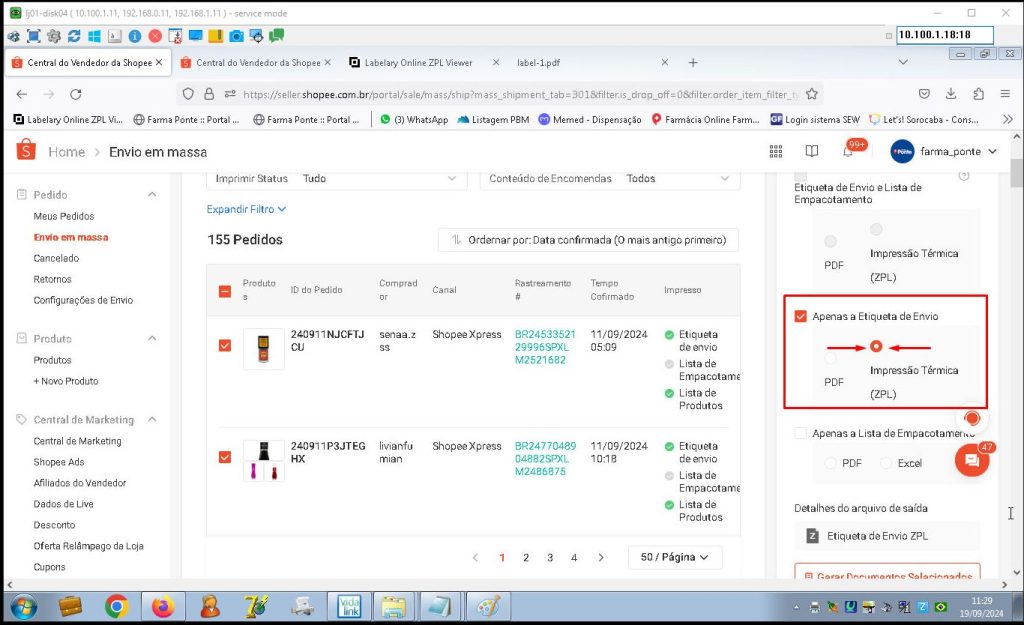
Clique em “Gerar Documentos Selecionados” para baixar o arquivo compactado;
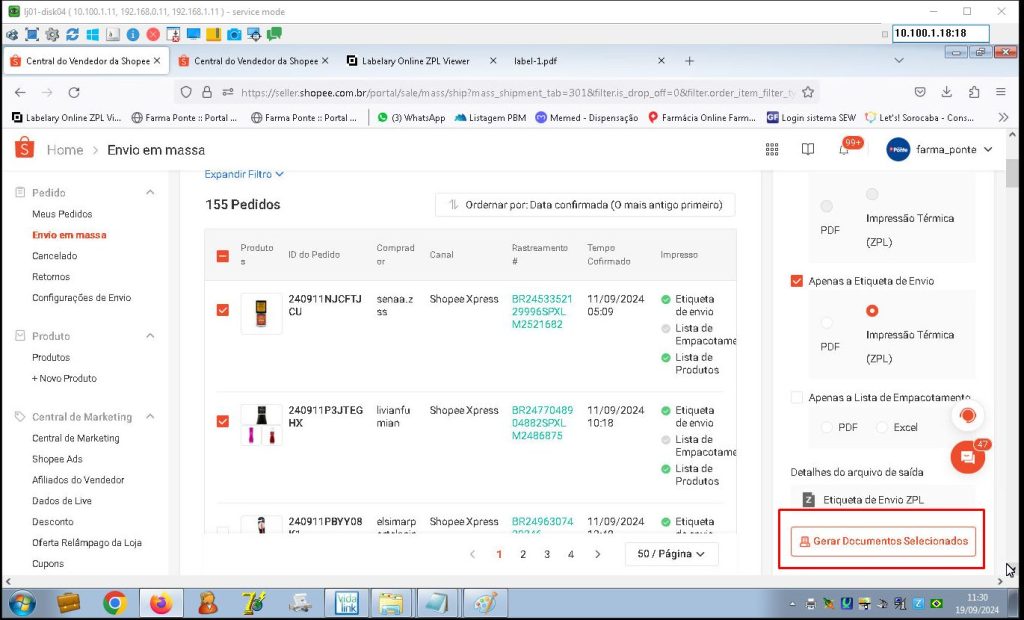
Aguarde ser feito o download do arquivo compactado;
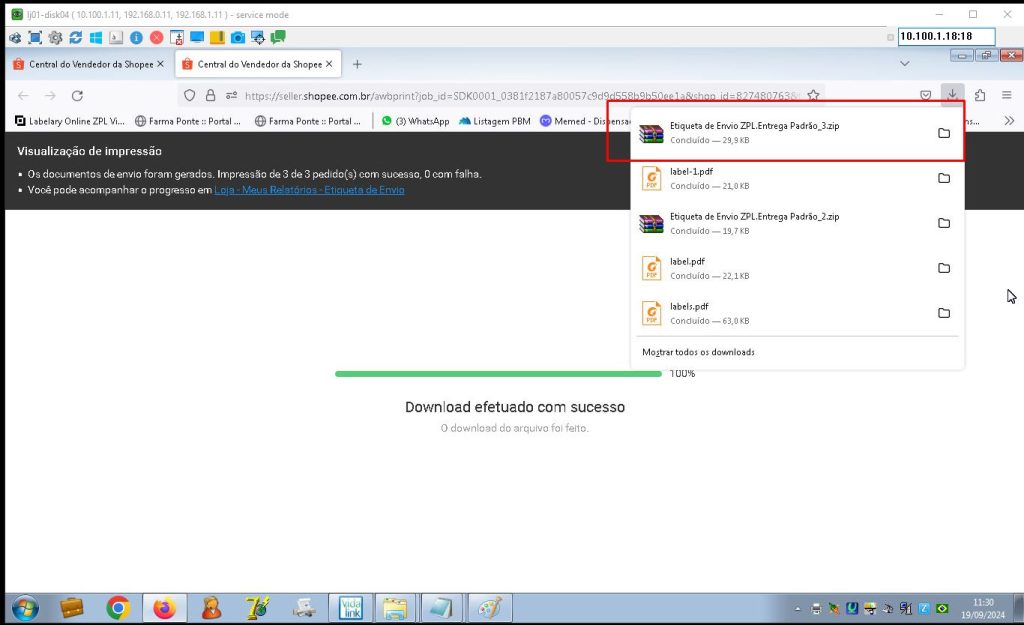
Procure o arquivo baixado (Geralmente estará disponível na pasta Download do computador)
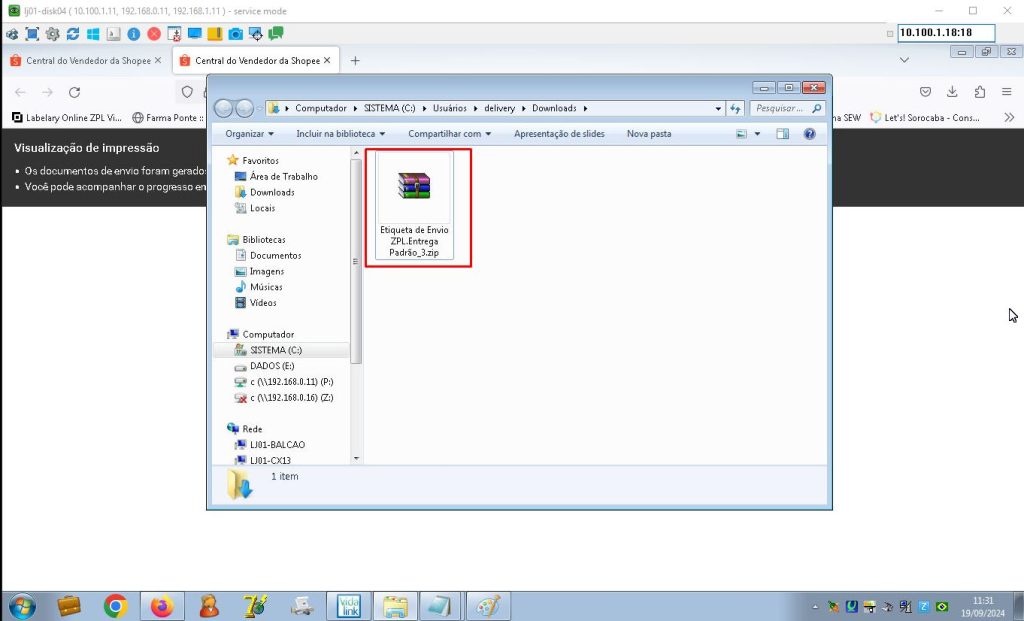
Clique com seu mouse sobre o arquivo compactado com o botão direito e clique em Extrair aqui para poder ter acesso ao arquivo .ZPL;
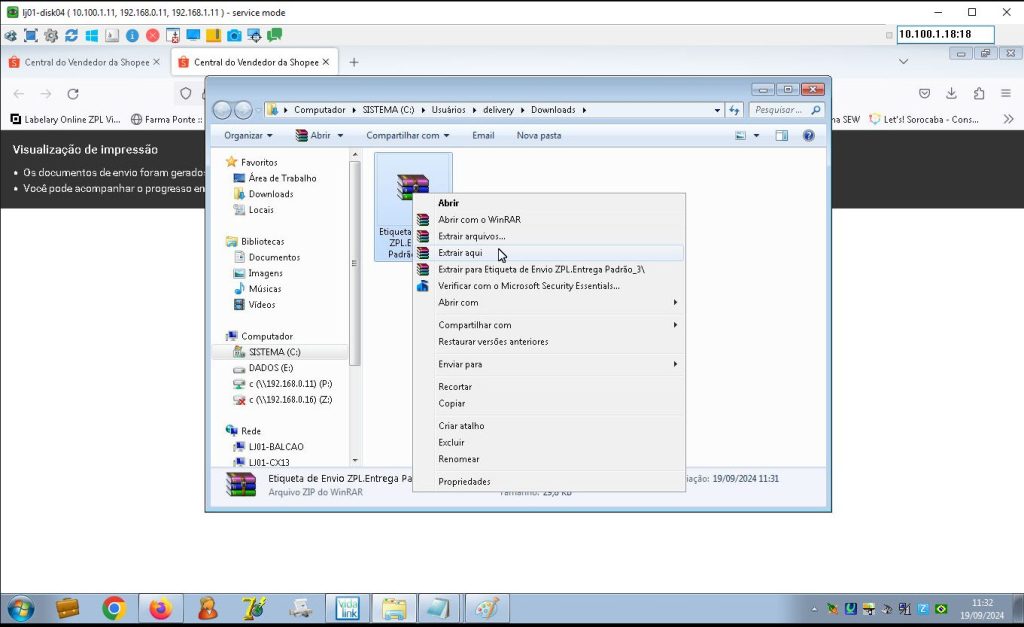
Após extrair o arquivo compactado, estará disponível um arquivo em bloco de notas onde contem as informações para poder gerar a etiqueta, clique no bloco de notas em seguida;
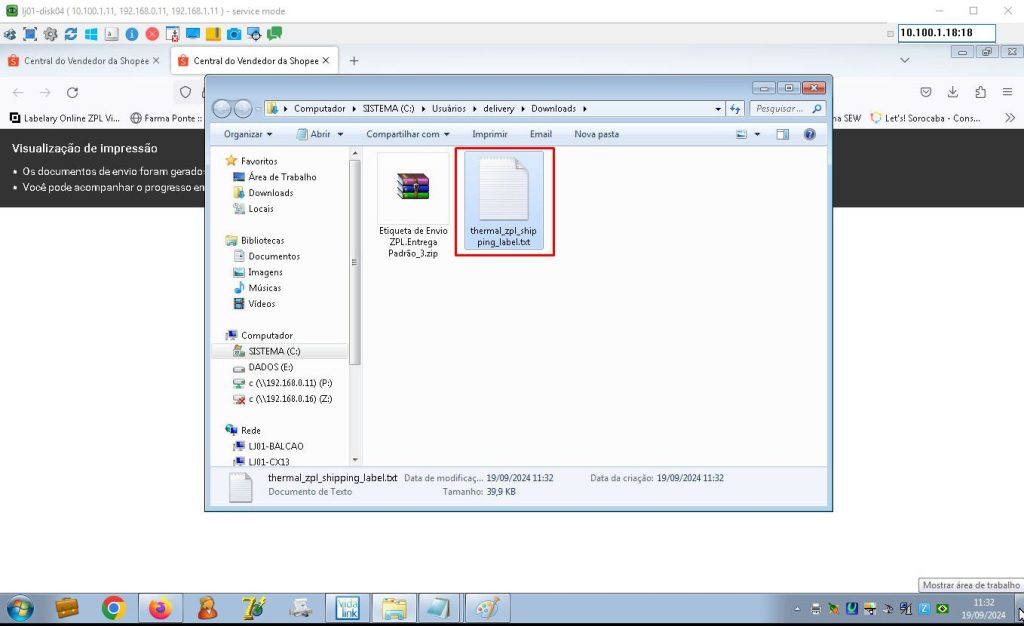
Aberto o bloco de notas, veja que dentro há vários caracteres nele, este é o comando onde será copiado e colado em um site para assim gerar a etiqueta;
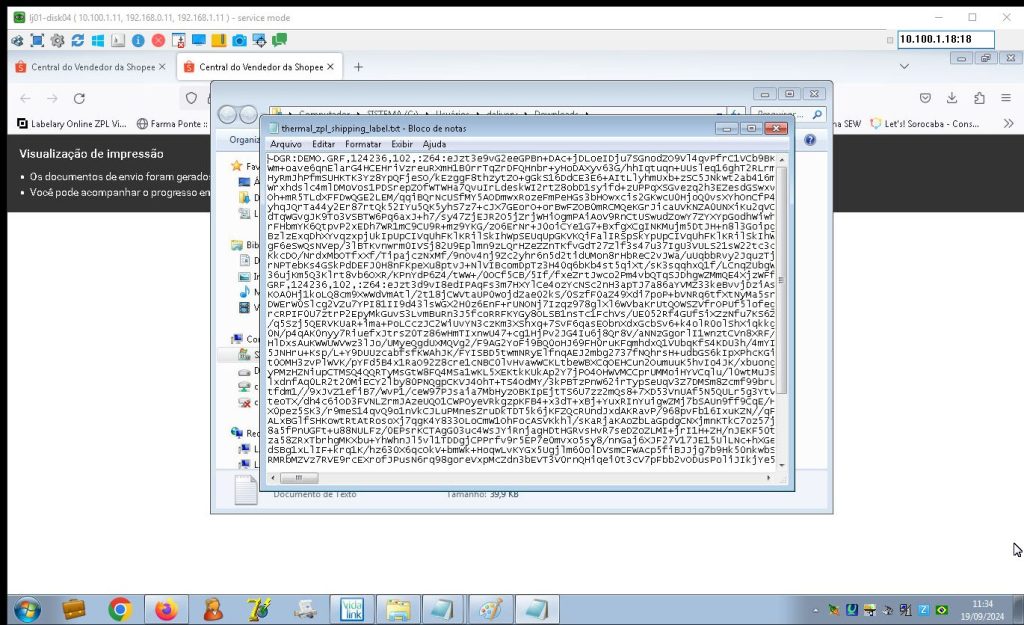
Sobre o arquivo, com seu teclado, aperte os botões CTRL + A para assim selecionar todo o conteúdo do arquivo rapidamente e copie o conteúdo selecionado;
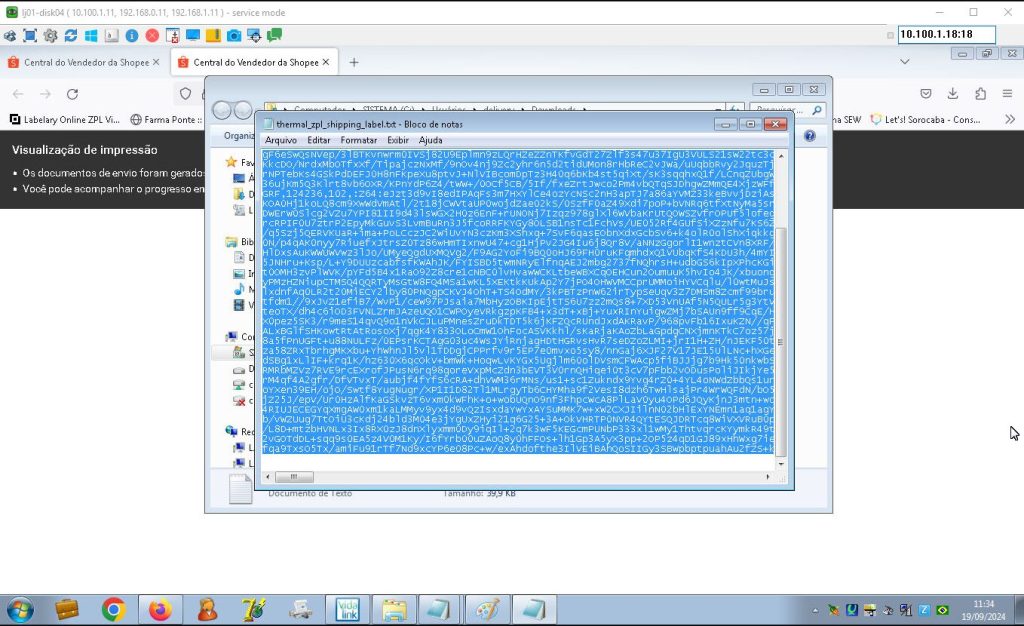
Depois de copiado o conteúdo do bloco de notas, volte para o navegador Firefox, e nele esta fixada um link do site “Laberary”, este é onde usaremos para gerar as etiquetas para impressão, acesse o site fixado;
Segue link do site Laberary: Labelary Online ZPL Viewer
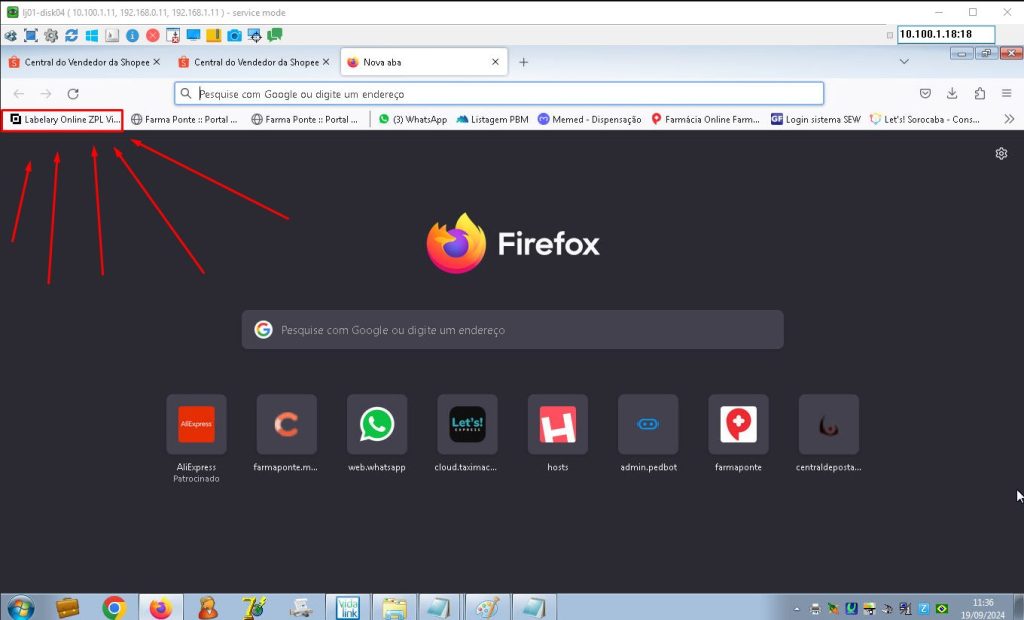
Após ter acessado o site do Labelary, percebe que há um campo já escrito com vários comandos nele, este é um modelo do próprio site, mas isso irá interferir no processo, apenas apague todo o conteúdo nele;
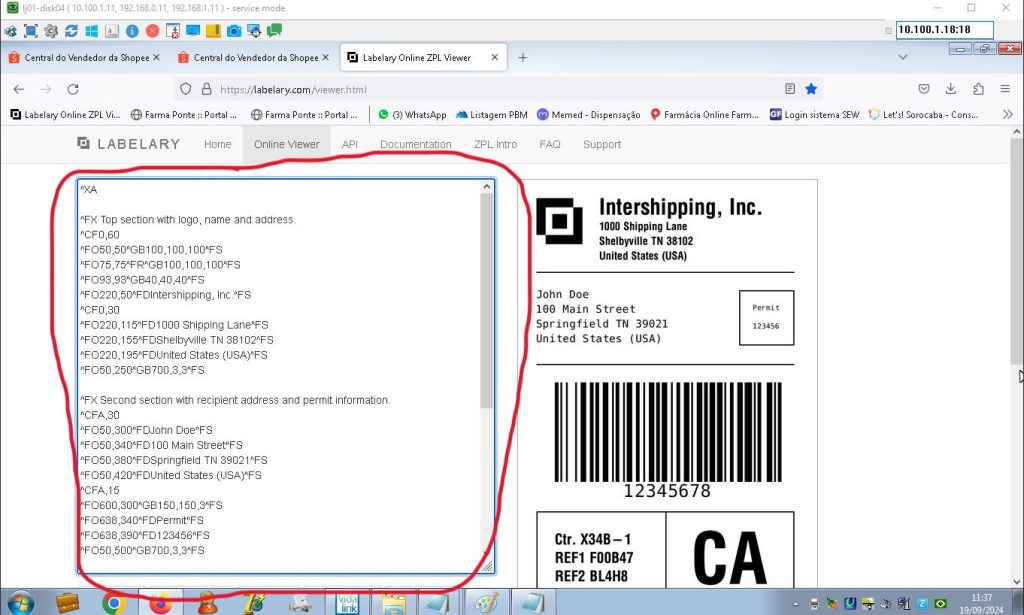
Apague todo o conteúdo da caixa conforme a imagem abaixo;
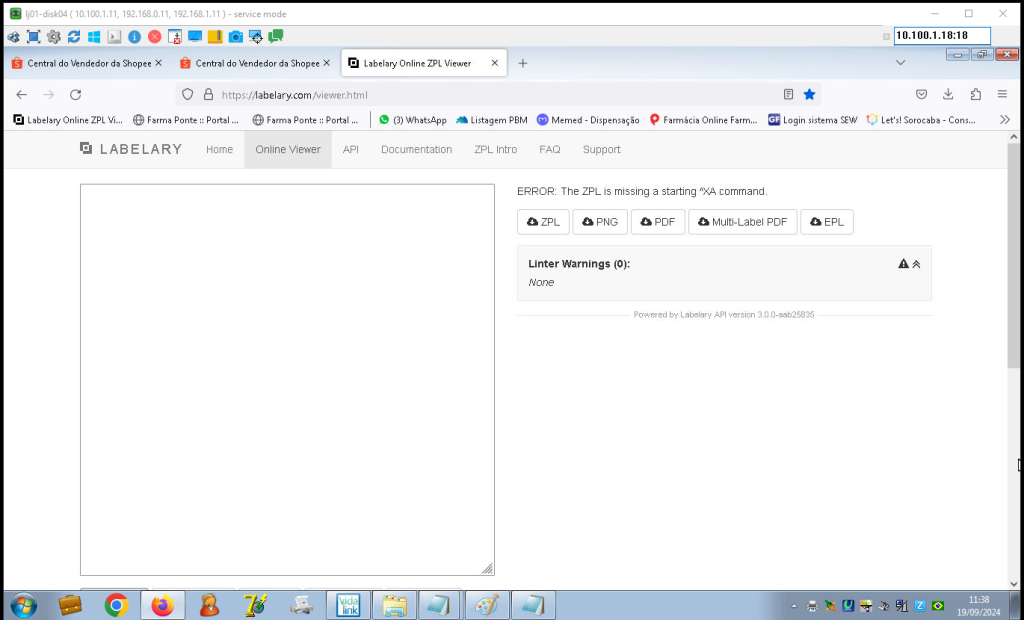
Logo, copie todo o conteúdo de dentro do bloco de notas;
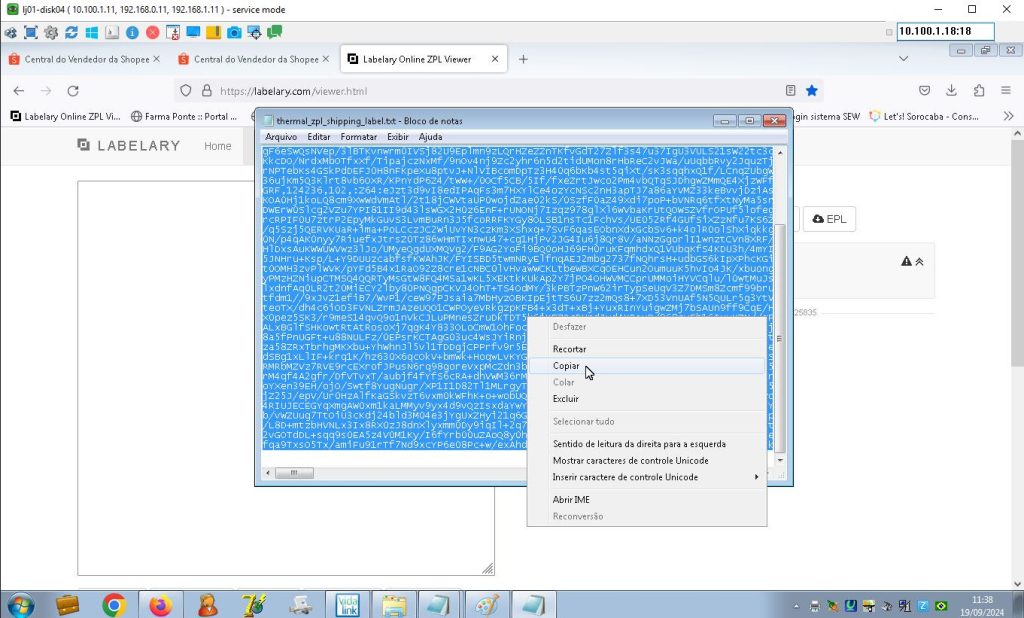
Cole sobre o campo em branco o comando copiado;
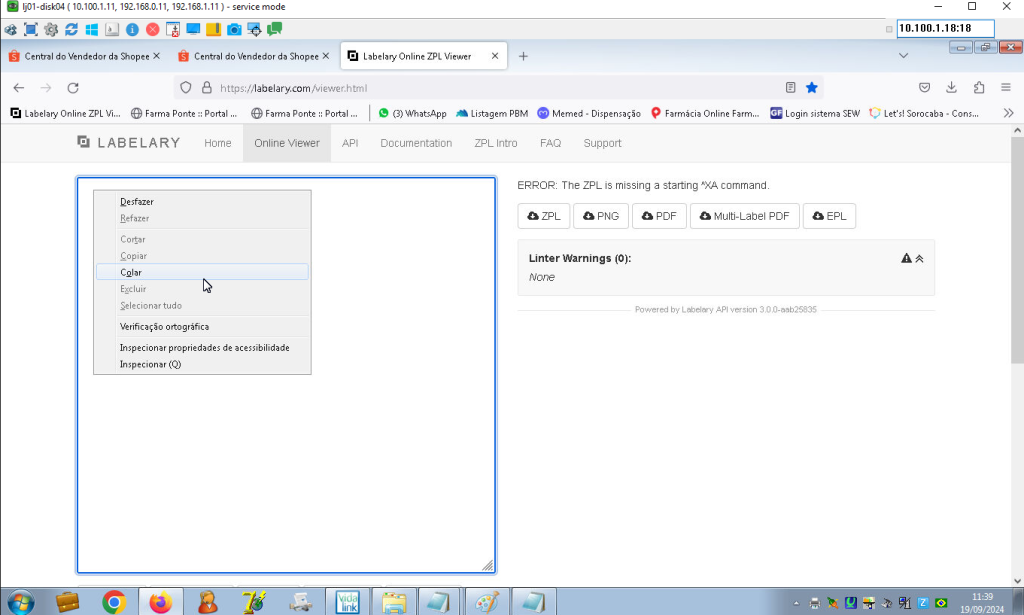
Após colado no campo, clique no botão abaixo escrito ”Redraw” e logo o site irá exibir a etiqueta de envio do pedido conforme as imagens abaixo:
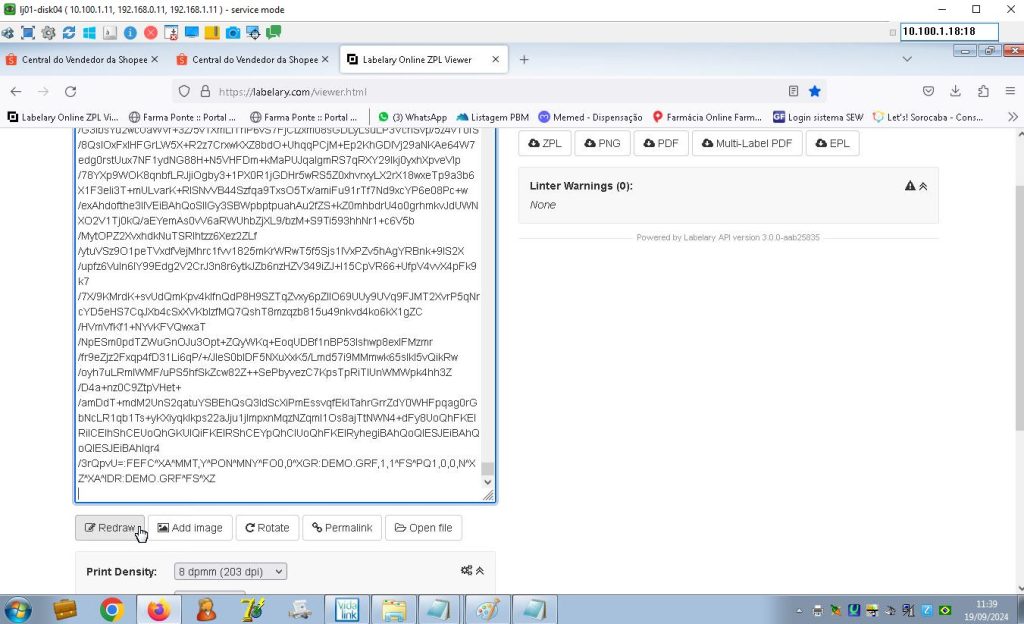
Este é um exemplo de como fica a etiqueta após ter colado o comando do arquivo ZPL que foi baixado da plataforma da Shoppe:
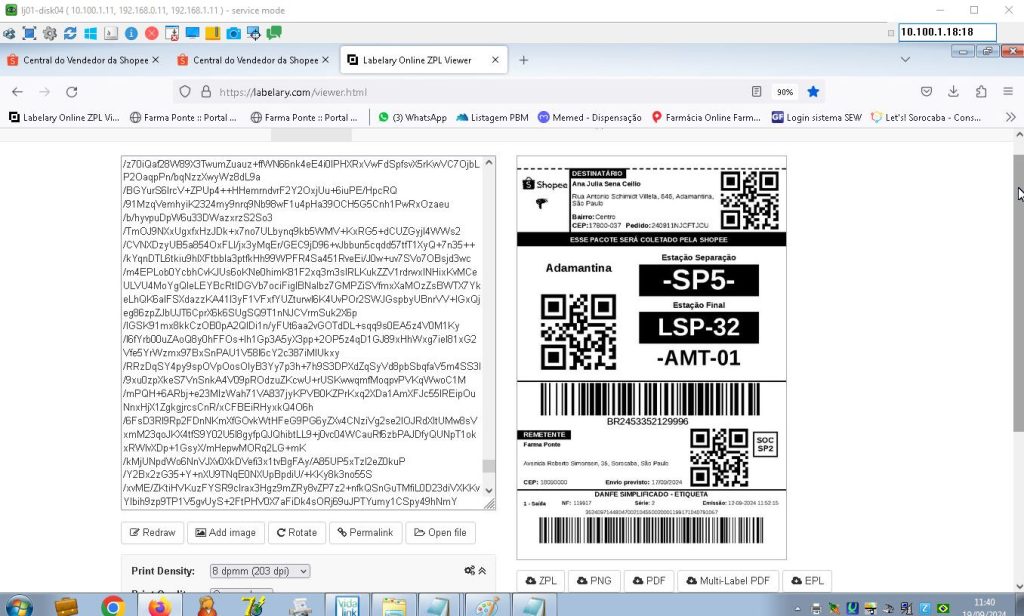
Para poder baixar o arquivo da etiqueta para poder imprimi-la, procure abaixo pelo botão com ícone de uma nuvem escrito “PDF” e logo clique sobre ele para imprimir apenas uma etiqueta por pedido:
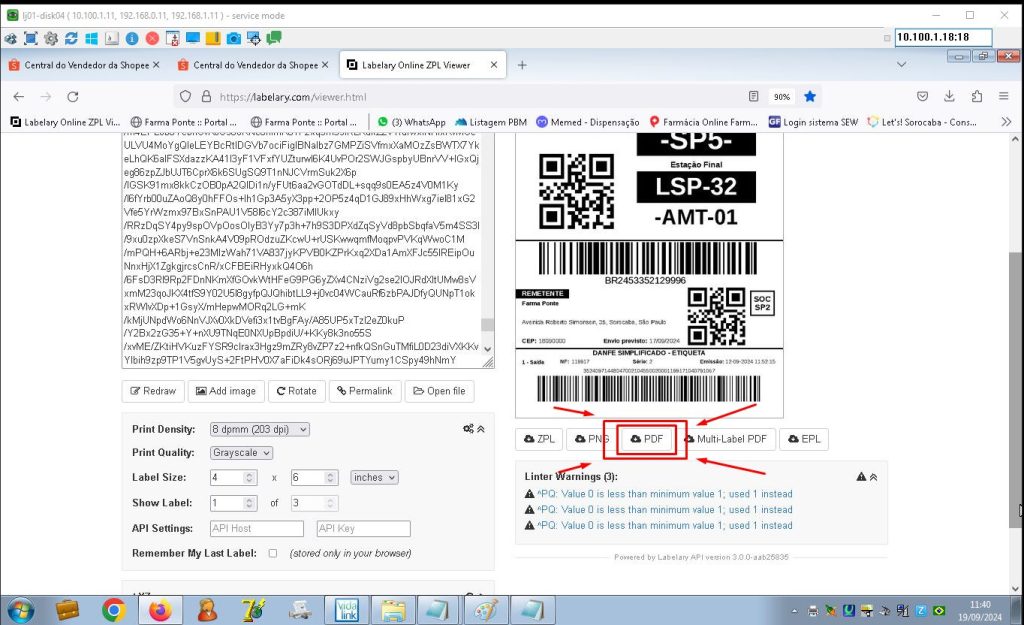
Caso queira imprimir mais de uma etiqueta selecionada na shoppe, no site é possível gerar o PDF com a quantia selecionada na shoppe clicando em “Multi-label PDF”.
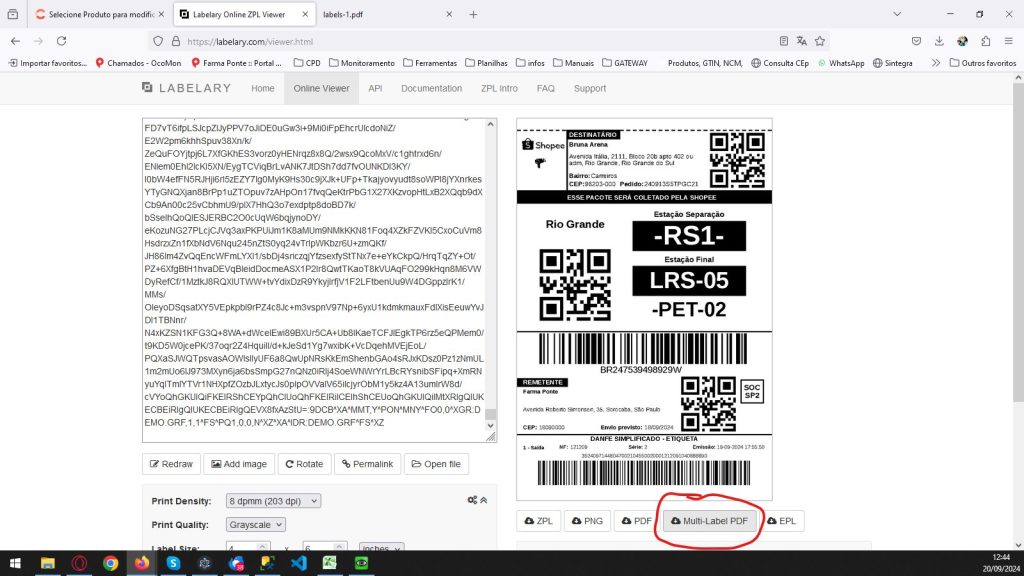
Logo, irá abrir uma nova aba no navegador com a etiqueta pronta para baixar em PDF ou para imprimi-la na impressora térmica;
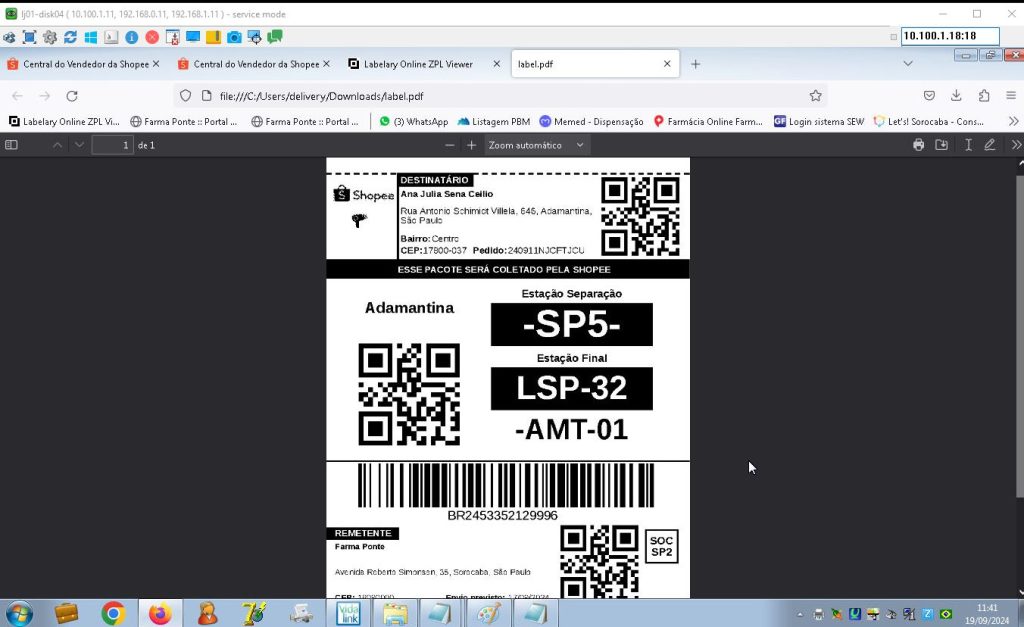
Agora vamos imprimir esta etiqueta, clique no canto superior direito no ícone de uma impressora para poder imprimir o arquivo conforme o circulo vermelho;
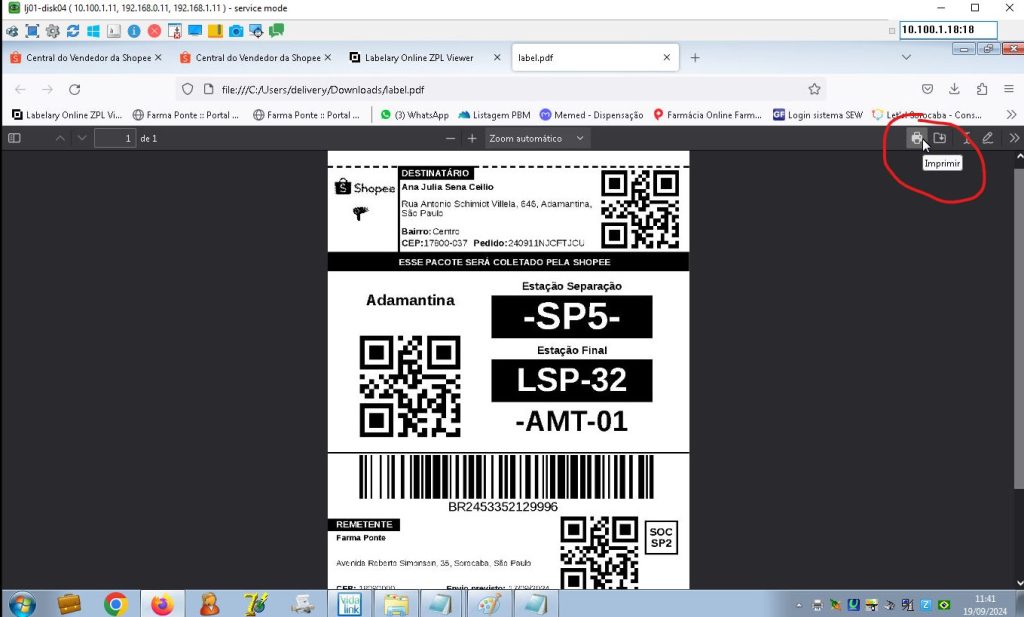
Importante, para poder selecionar o modelo de impressora para poder imprimir em formato de etiquetas, selecione pela impressora nomeada como BPX520 conforme mostra em anexo:
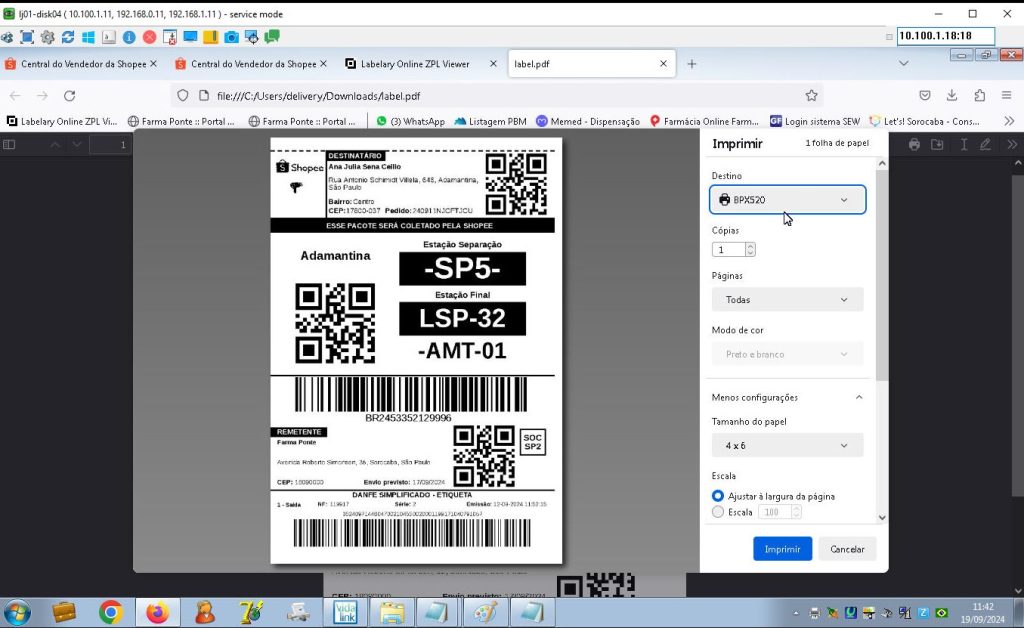
Por fim, clique em imprimir;
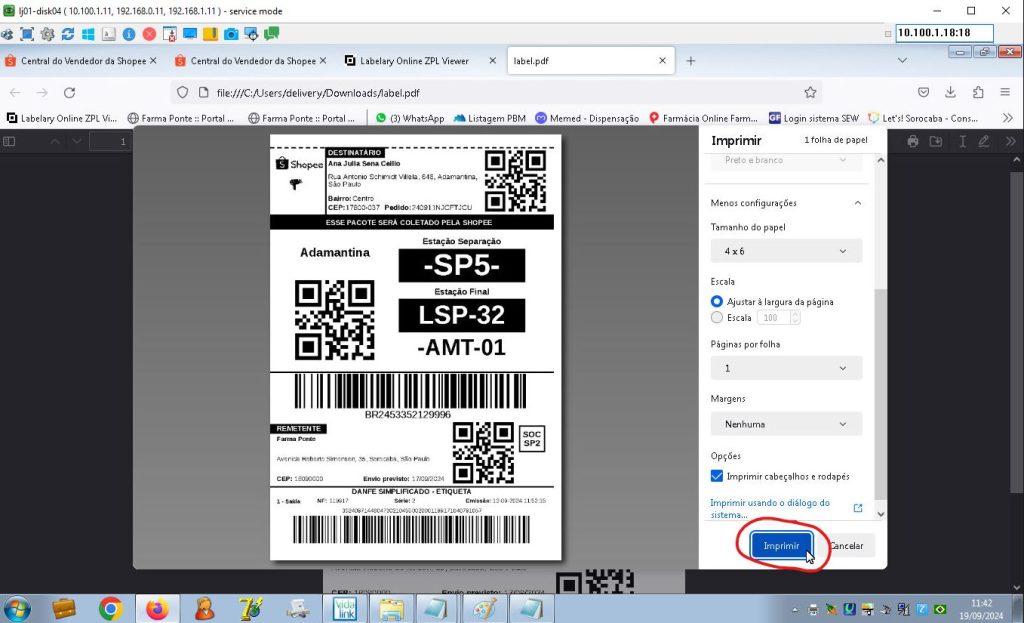
E logo sairá a etiqueta de envio da plataforma da Shoppe, segue o modelo que foi impresso:

Modelo de Etiqueta de Envio – Shoppe
