Horário de abertura e fechamento do ifood é conforme funcionamento da loja e regras do
Ifood dependendo do local.
Assim que abrir a loja deve ser aberto o programa do ifood que está instalado na área de
trabalho do computador que o gerente solicitou a instalação do programa, clicar duas
vezes pra abrir o programa ¨SMR¨.

O usuário e senha estarão salvos, o operador deverá somente aguardar o programa iniciar, segue imargem do programa aberto abaixo:
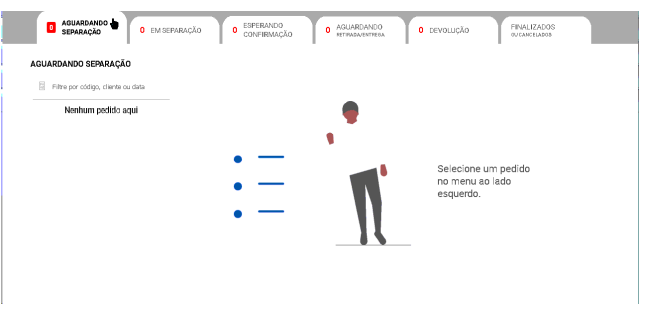
Com o programa aberto, assim que surgir um novo pedido aparecerá uma notificação no
canto inferior da tela imagem abaixo:
Para iniciar a separação clicar no pedido como tela abaixo que estará por ordem de
chegada, sempre selecionar o primeiro pedido e assim consecutivamente.
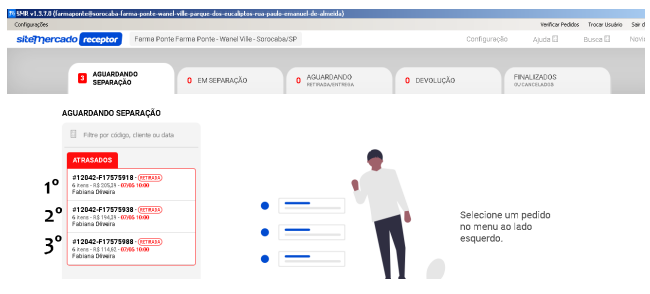
Clicando em cima do pedido carregará ao lado as informações e instruções do pedido.
Apenas clique em “imprimir e iniciar separação” no canto superior direito:
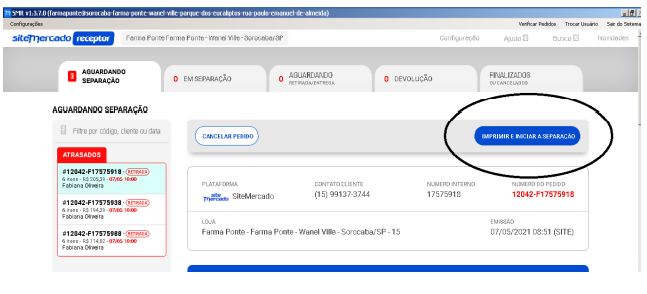
Vai carregar a tela com o pedido para ser feito a separação, essa ficha não é necessária
fazer a impressão pois é somente para fazer a separação dos itens, fechar no “X” e
prosseguir com o pedido.
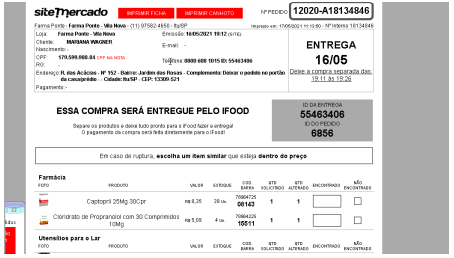
Assim que fechar o pedido no “X” vai aparecera a tela abaixo: onde vamos colocar se
tivermos a ruptura do produto, ou fazer alteração na quantidade de itens se não tivermos
a quantidade solicitada pelo cliente.
Lembrando que: No programa aparece a quantidade do estoque da loja, que é
atualizado a cada 2 horas com o ifood, pode ocorrer de a loja ter vendido o produto e
como o estoque não foi atualizado no ifood e por esse motivo ainda constar esse
produto no site.
Obs: Quando o cliente faz o pedido pelo aplicativo ele precisa solicitar antes de fechar o
aplicativo o que ele deseja que a loja faça se não tiver o produto ou a quantidade total
solicitada.
-Que a loja entre em contato
-escolha outro produto por mim
-cancele o item
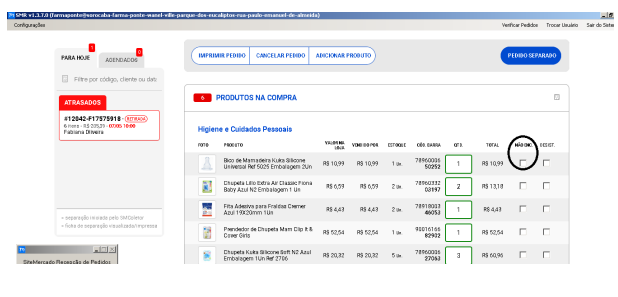
1 – Se a loja não tem o produto e o cliente solicitou que entre em contato:
deve ser enviado para o cliente a lista de sugestão para o cliente fazer a troca por outro produto,
a loja precisa esperar o aceite do cliente para prosseguir com a venda:
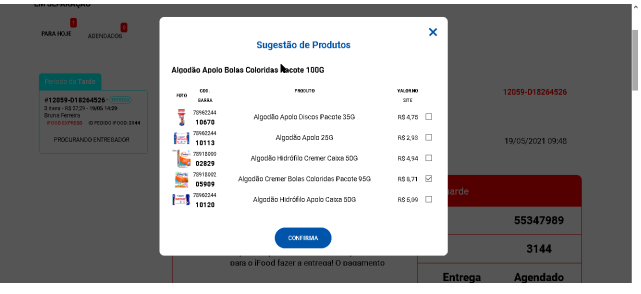
2 – Escolha outro produto por mim:
Nessa opção a loja pode fazer a substituição do produto para o cliente, vai desmarcar o
item que ele não tem a quantidade total para enviar para o cliente como desistência e
adicionar outro produto que a loja tem a quantidade solicitada, agora se não tiver em
estoque vai marcar ruptura e escolher outro para o cliente, adicionando outro produto
como mostra tela abaixo:
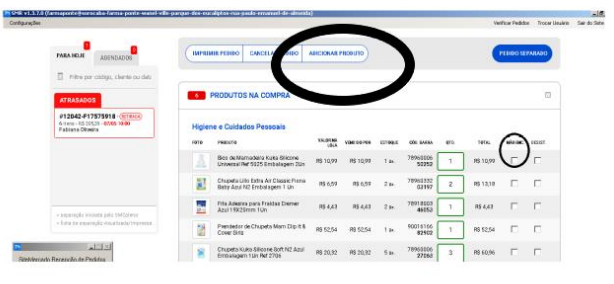
Como mostra na tela abaixo temos a opção de entrar em contato com o cliente por chat
ou telefone como está na figura abaixo ou escolher por mim ou cancele o item
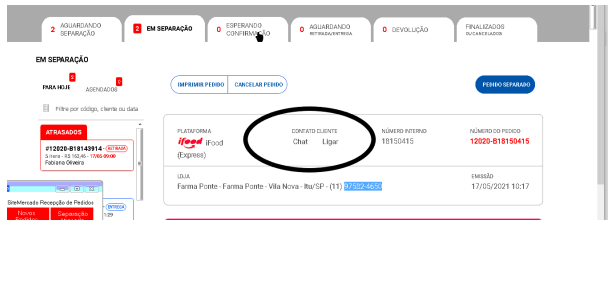
Assim que finalizarmos a separação dos produtos, no final ainda da mesma página
teremos dois campos a preencher, no primeiro será o nome de quem estiver atendendo
ao pedido e o segundo é “quantidade volumes na área seca” que você irá colocar a
quantidade de sacolas usada para embalar o pedido.
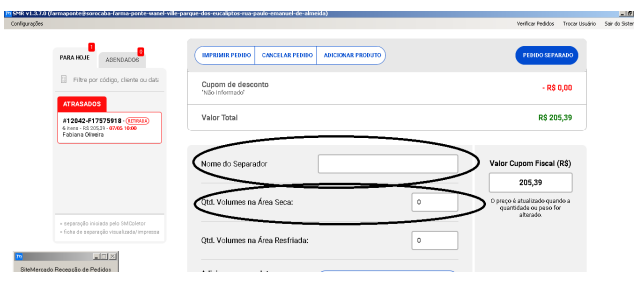
Com o pedido separado e todas as informações preenchidas no começo da página
vamos clicar na opção “pedido separado” em azul
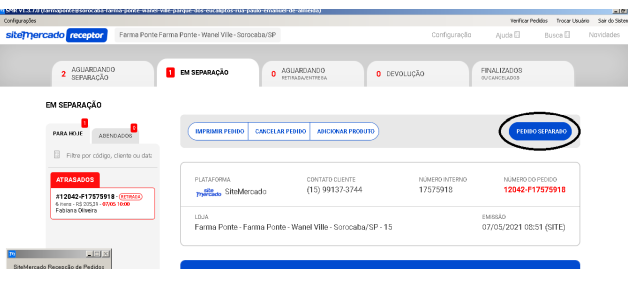
E em seguida clicar em imprimir pedido, em que abrirá uma janela para imprimir o
documento, esse documento precisamos guardar!
No fechamento será um dos comprovantes a ser enviado para o financeiro.
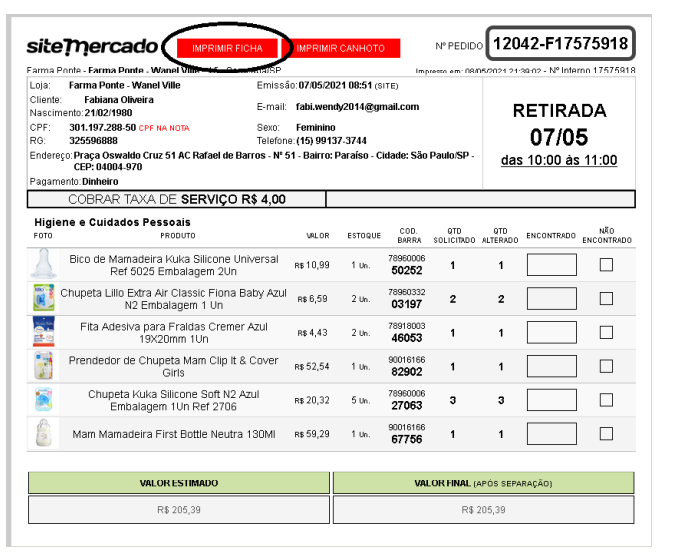
Com o pedido separado, a partir de agora podemos finalizar o processo em qualquer
outro computador, para isso, iremos no portal e entraremos na opção:
Departamentos -> T.I. -> Integrações
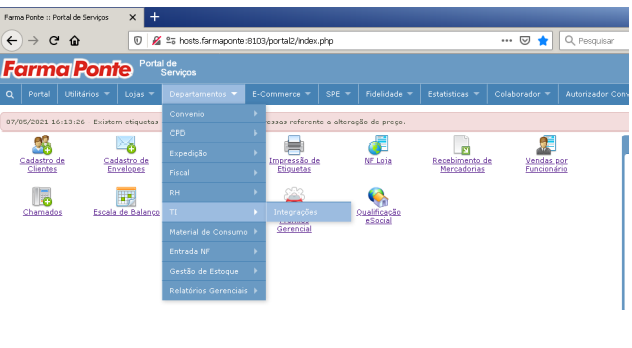
Na página que irá abrir clicar em pesquisar como tela abaixo:
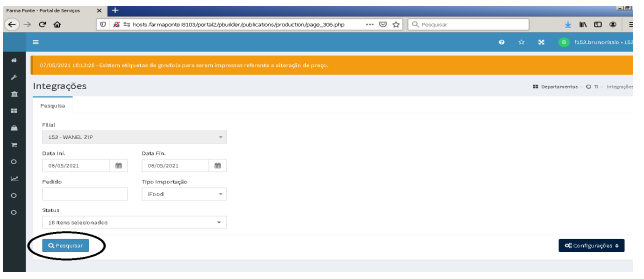
Status do pedido no portal:
– Aguardando conferência quando o pedido não foi conferido e finalizado no “SMR”;
– Disponível para faturamento quando o pedido já foi finalizado no “SMR” e está pronto
para ser faturado;
– Recusado quando o pedido for cancelado no “SMR”, ou pelo cliente;
– Pedido faturado quando a comanda já foi finalizada no caixa.
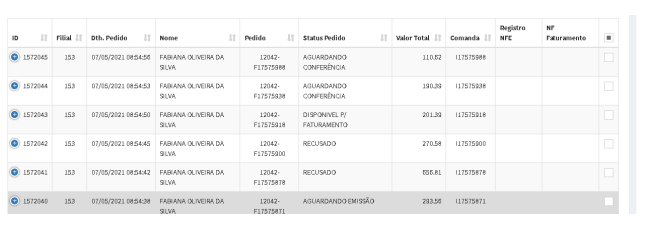
Quando estiver com o status “disponível para faturamento” clicar em cima do pedido e
apertar “F9”, para faturar o pedido como mostra a tela abaixo:
Obs.: sempre faturar uma comanda por vez pois se a loja tentar faturar duas comandas
juntas vai dar processo de venda no portal.
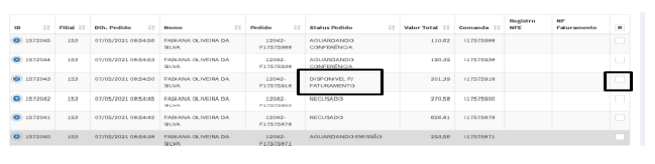
Assim que faturar a comanda, vai aparecer vendedor se a venda estiver no seu portal é
só confirmar, se for alterar o vendedor colocar código e senha do outro usuário e assim
que você confirmar, a comanda já ira ficar aguardando emissão para passar no caixa
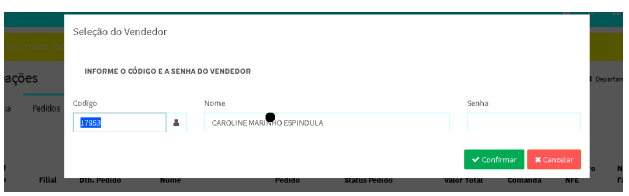
Copiar a comanda para ser aberta no PDV (ctrl+a), a comanda se inicia com “I” e o
restante dos números como figura abaixo:
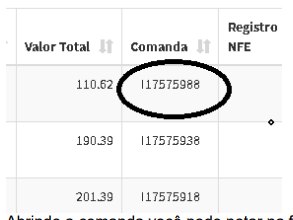
Abrindo a comanda você pode notar na folha impressa se o cliente optou por cpf na nota
ou não, caso ele tiver optado por o cpf estará discriminado na folha.
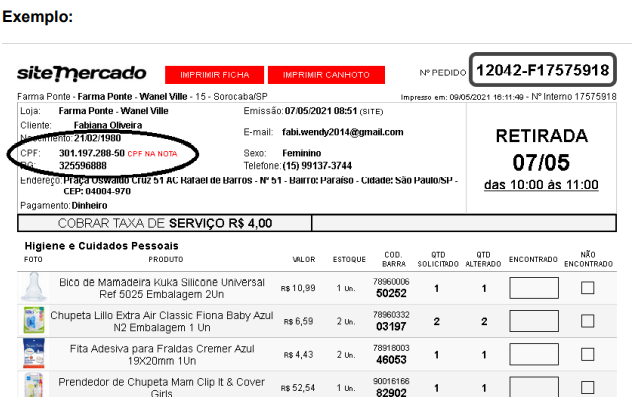
Para finalizar a venda, “F4” e colocar “S” para o vale crédito confirmando o valor.
Ao finalizar a venda sairá 3 cupons, o primeiro será a nota fiscal em que será colocado
dentro da sacola com os produtos do cliente:
Os outros dois são iguais chamados de “vinculado”:
1 – Um dos vinculados grampear por fora da sacola do cliente, quando o motoboy
chegar ele vai pedir pelo número do pedido que está descrito no vinculado para a
identificação do pedido.
2 – No pedido impresso grampear o outro vinculado do ifood que deve ser enviado
no fechamento junto com os cartões.(Financeiro)
Troca de produtos:
Se o cliente quiser fazer a troca do produto, seguir a mesma regra que já temos.
Troca do produto pode ser realizada em qualquer loja nossa mediante a apresentação
do cupom fiscal no prazo de 7 dias
