Impressão de Etiquetas de Preço. #
ara etiquetas de produtos temos 4 casos.
- Etiquetas Avulsas.
- Etiquetas de Encarte.
- Etiquetas de Recebimento de Mercadoria.
- Alteração de Preço.
1) Gerar Etiquetas Avulsas. #
Na tela Etiquetas de Preços.
Seguindo o caminho
Formulários -> Principal -> Operações -> RMS – Lojas -> Precificação -> Importações de Preços – Etiquetas de Preços.
Para adicionar um novo formulário, clicar no ![]() , para conseguir fazer as etiquetas no sistema.
, para conseguir fazer as etiquetas no sistema.
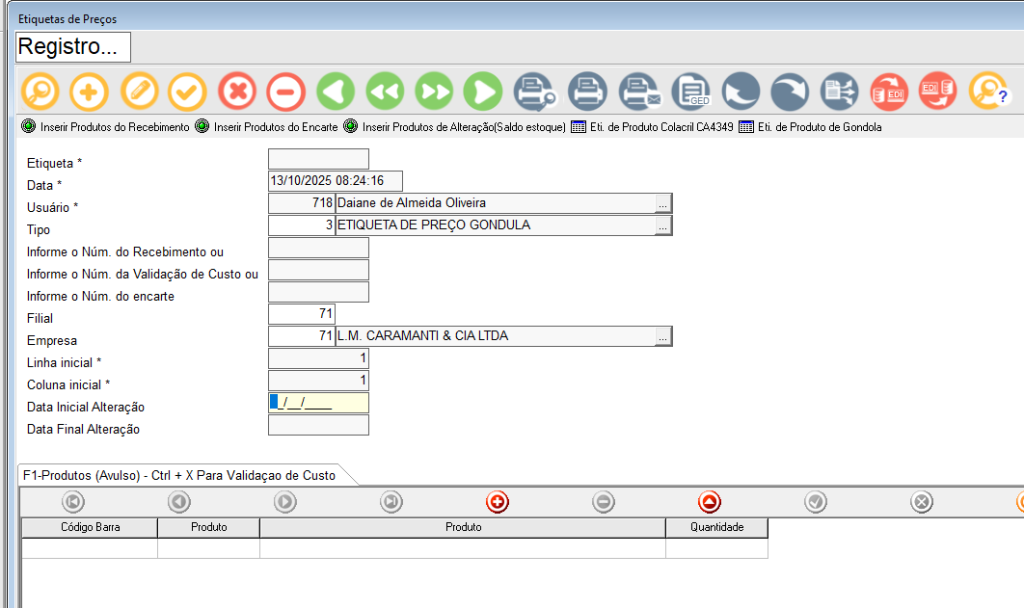
Ao adicionar um novo formulário o próprio sistema já trará todas as informações necessárias referentes aos campos Tipo (tipo etiqueta), empresa, Linha e Coluna inicial.
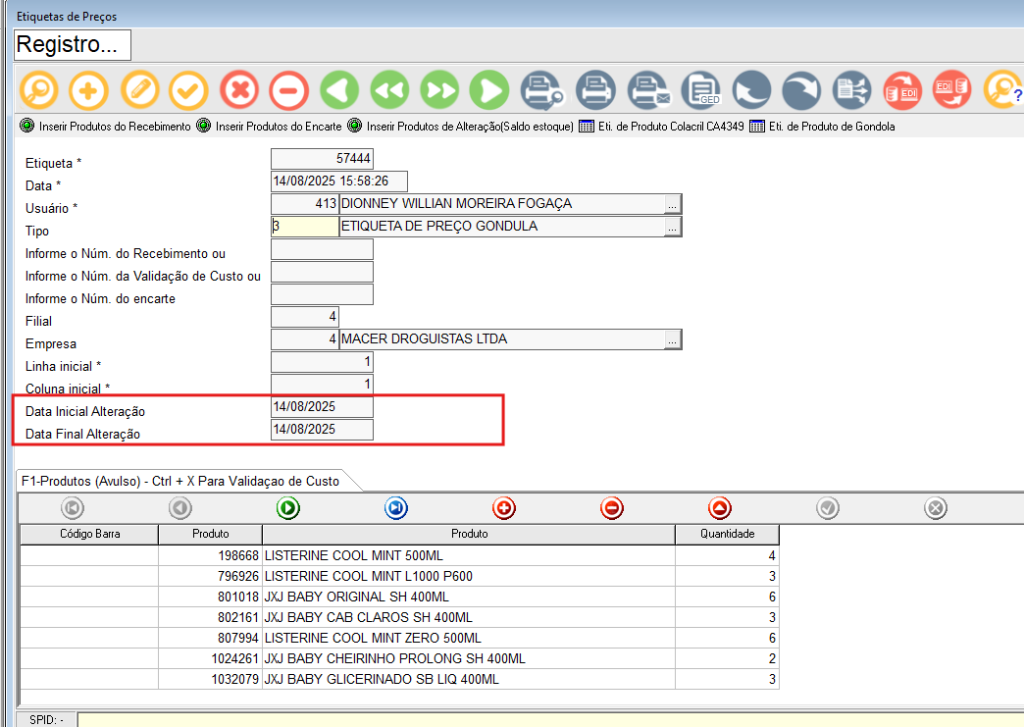
Etiquetas de Produtos com preços alterados: basta inserir o período de alteração de preço nos campos data inicial alteração e data final alteração, conforme exemplo, e os produtos que sofreram alteração no período, serão adicionados no formulário.
Observação: *Para consultar produtos com preços alterados, seguir o manual na seção Consultar Alteração de Preço.
Após conferir os produtos, basta clicar em gravar![]() :
:
Para a loja definir o tipo de etiqueta que ela deseja, após gravar, basta a loja selecionar entre os dois botões.
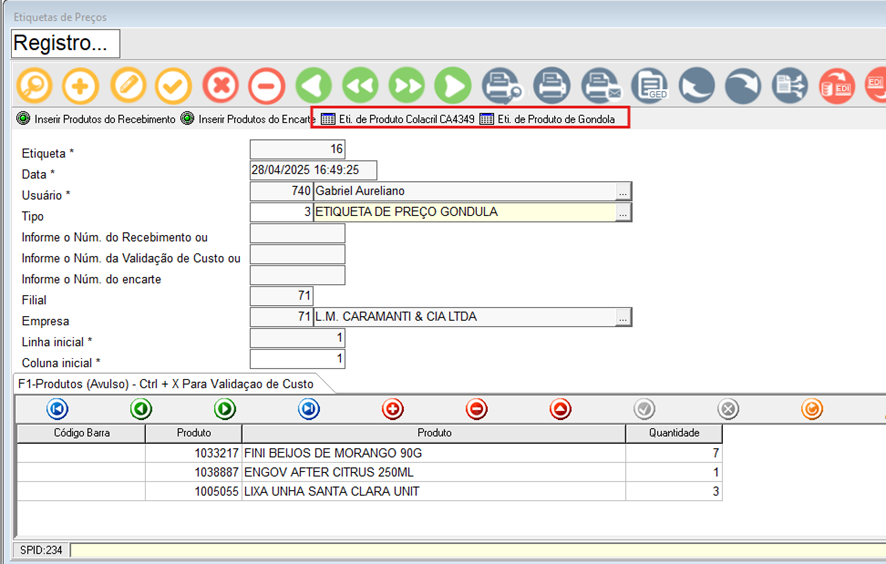
Eti. De Produto Colacril CA4349: É referente as etiquetas colantes de produto (auto-serviço).
Exemplo:
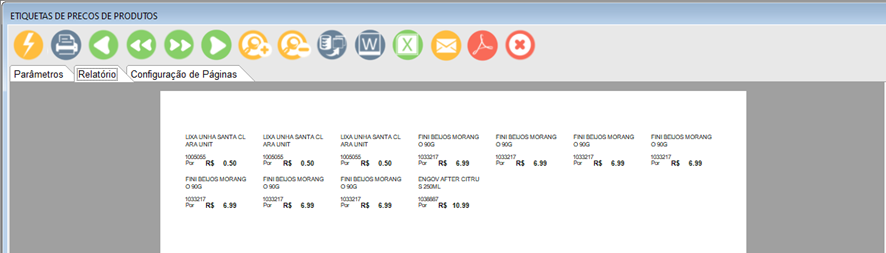
Eti. de Produto de Gondola: É a etiqueta de gôndola (amarela).
Exemplo:
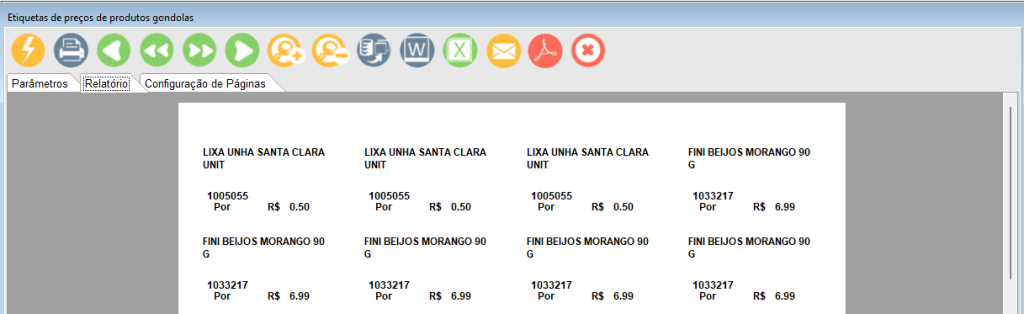
Após definir o tipo de etiqueta que deseja, basta mandar imprimir na impressora da loja clicando no botão :
:
Depois de clicar para imprimir, basta selecionar a impressora e dar ok para enviar
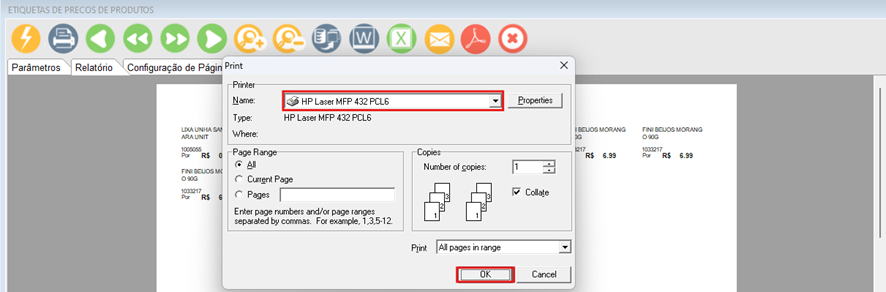
Impressão em folha:
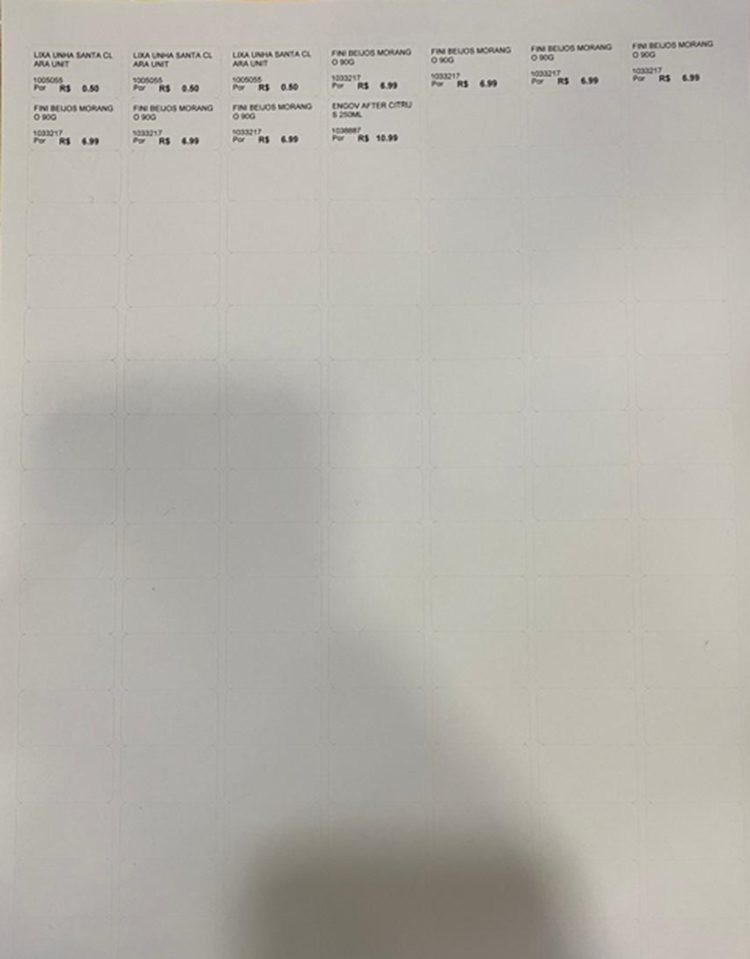
Para a opção Eti. de Produto Colacril CA4349.
Caso a loja queira mandar imprimir em uma determinada coluna e linha a mesma consegue para evitar desperdício de etiquetas.
Basta adicionar a Linha Inicial e a Coluna Inicial que deseja.
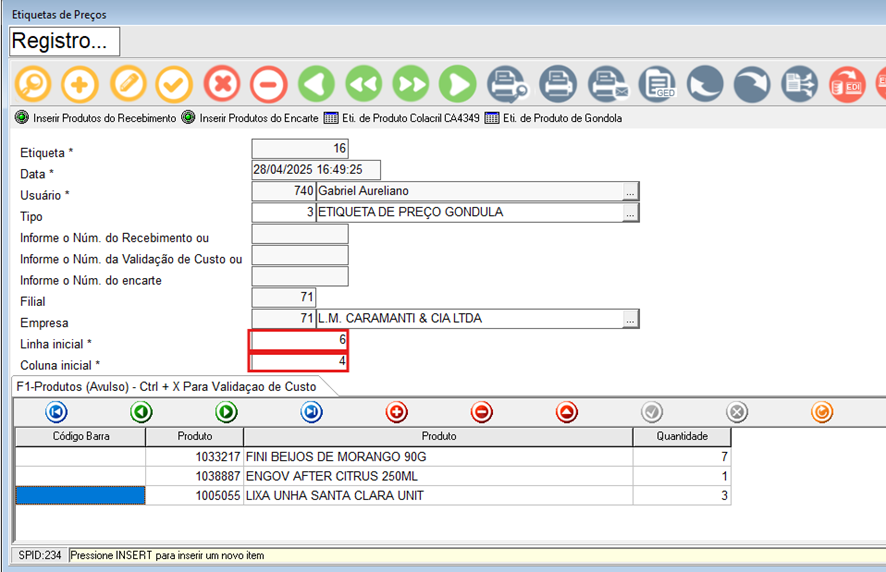
No exemplo vemos que esta iniciando na linha 6 e na coluna 4, na própria visualização conseguimos ver que ela já ajustou.
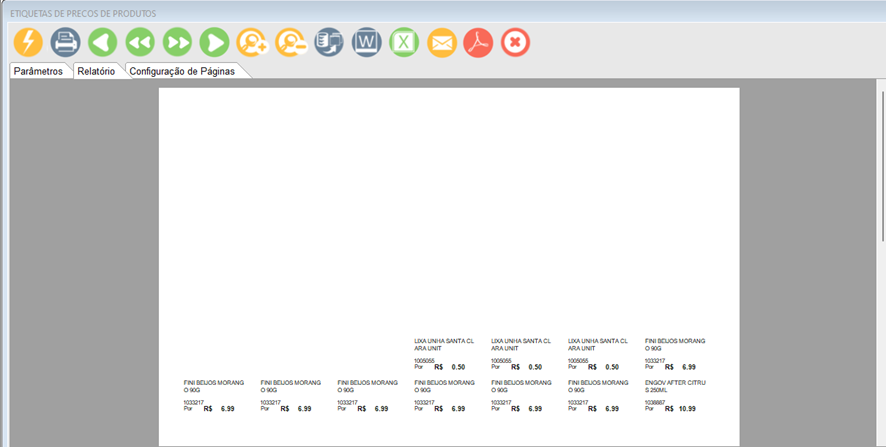
Após mandar imprimir na mesma folha que mostramos anteriormente conseguimos ver claramente que ela pulou algumas etiquetas e iniciou na coluna e na linha que foi solicitado.
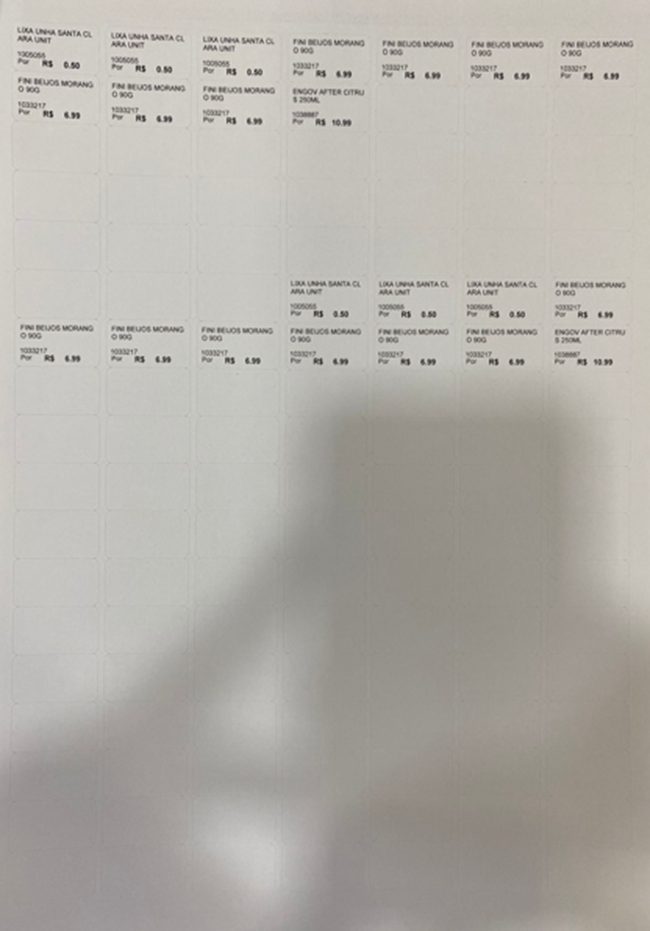
2)Gerar Etiquetas de Encarte. #
Para fazer a impressão de etiquetas de produtos que estão no encarte, o setor de Compras sempre que for entrar em vigência um encarte novo, enviará o número desse encarte para lojas, que é esse número que vamos usar para puxar as promoções referentes ao encarte.
Na tela de etiquetas vamos adicionar um formulário novo![]()
Com isso vamos adicionar o numero do encarte no campo onde esta Informe o Núm. do encarte e após isso clicar no botão Inserir Produtos do Encarte.
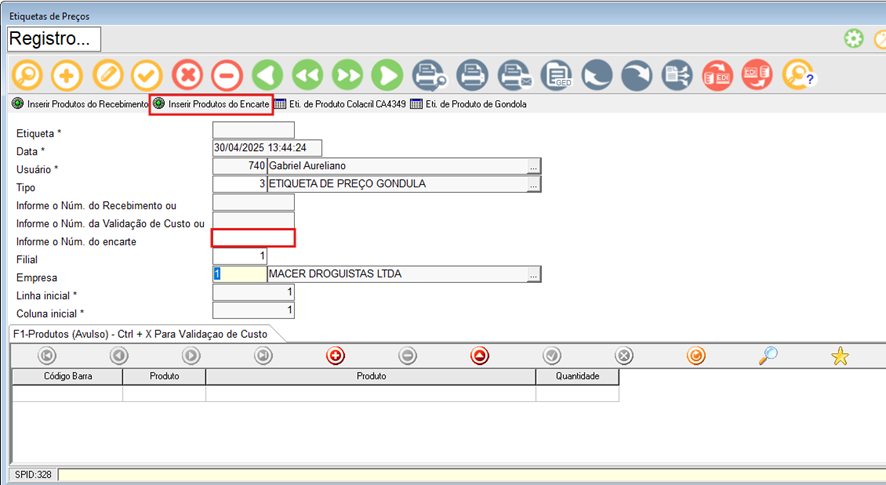
Com isso ele vai puxar todos os produtos que temos no encarte, assim basta a loja salvar![]()
Escolher qual etiqueta deseja imprimir.
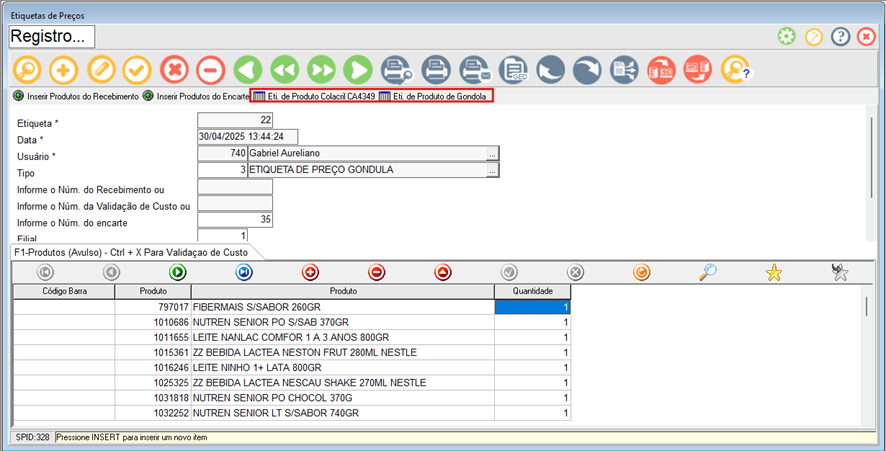
3) Gerar Etiquetas Pelo Recebimento de Mercadorias. #
Podemos gerar etiquetas com base no recebimento de mercadoria e puxar as etiquetas com base nos itens do recebimento, colocando somente a quantidade de etiqueta para cada item.
Na tela WMS – 01 – Recebimento de Volumes conseguimos consultar o numero de Recebimento.
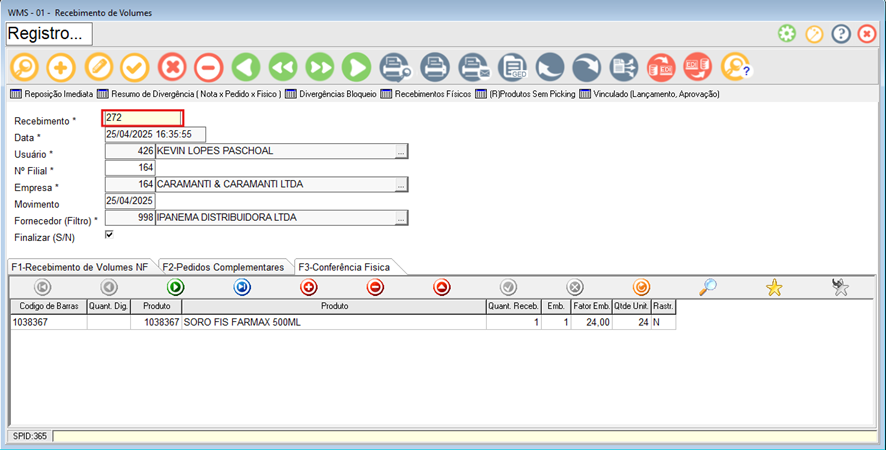
Com esse numero, podemos preencher o campo Informe o Núm. do Recebimento e clicar o botão Inserir Produtos do Recebimento (Para conseguir puxar os itens é necessário a loja finalizar o recebimento antes).
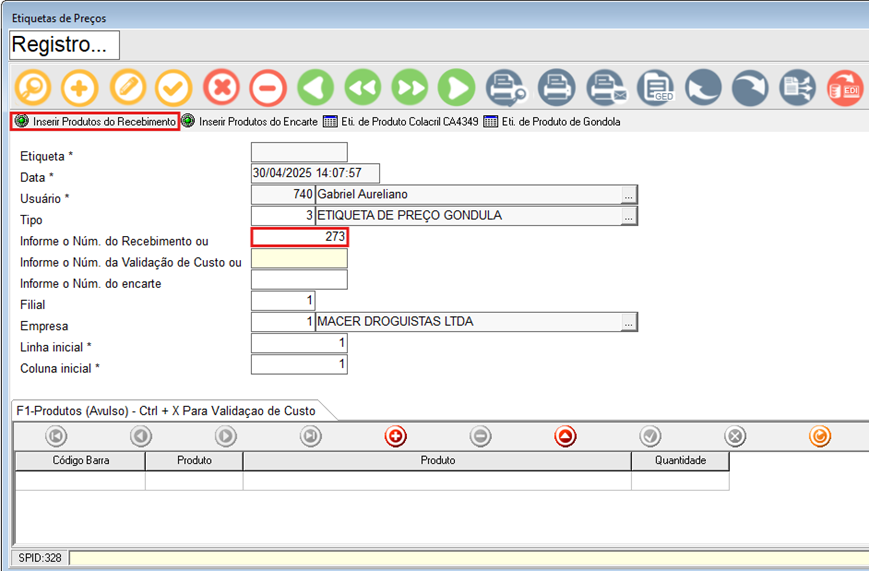
Ai basta a loja verificar se puxou todos os itens, colocar as quantidades de etiquetas e salvar o formulário:
E selecionar o tipo de etiqueta que deseja imprimir.
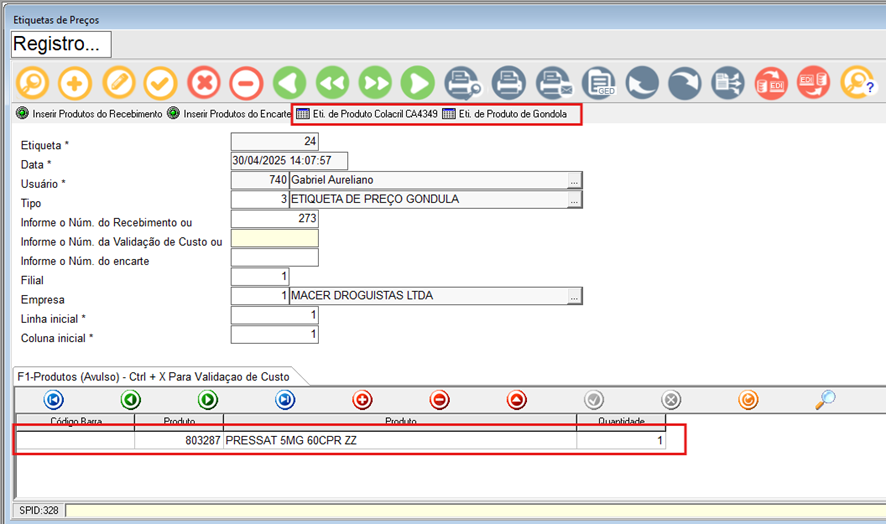
4) Consultar Alteração de Preço. #
Para consultar os produtos que tiveram alterações precisamos emitir um relatório.
Observação: As alterações de preços vão acontecer todas as Terças e Quintas as 17:00, caso tenha alguma alteração de última hora o setor de Compras enviará via intra para as lojas.
Para isso vamos à consulta.
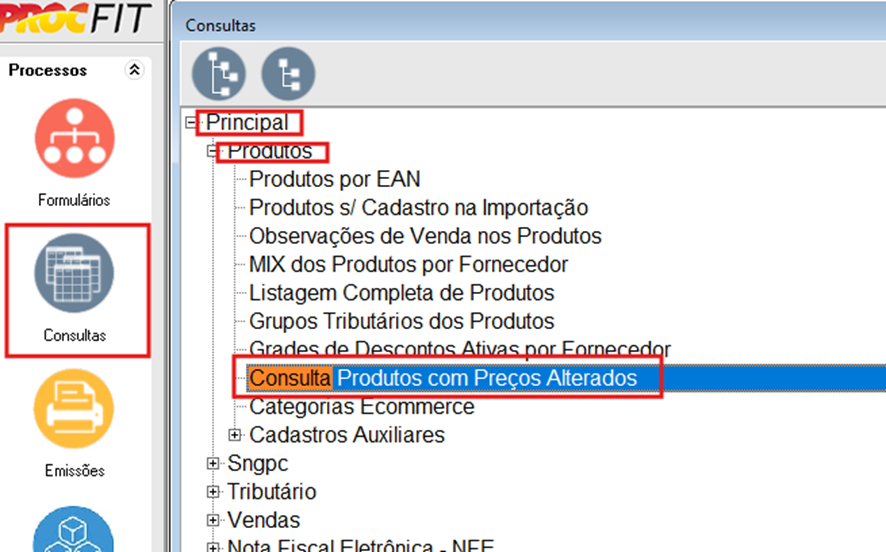
Principal -> Produtos -> Consulta Produtos com Preços Alterados
Nos campos:
- Data inicial e Data Final – Vamos colocar a data da consulta.
- Empresa Inicial e Empresa Final – Pode colocar a sua filial.
- Produto Inicial – Vamos colocar 1.
- Produto Final – Vamos colocar 999999.
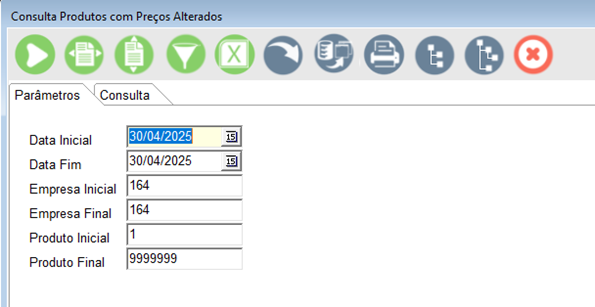
No relatório temos a opção de importar para uma planilha para efetuar a impressão.
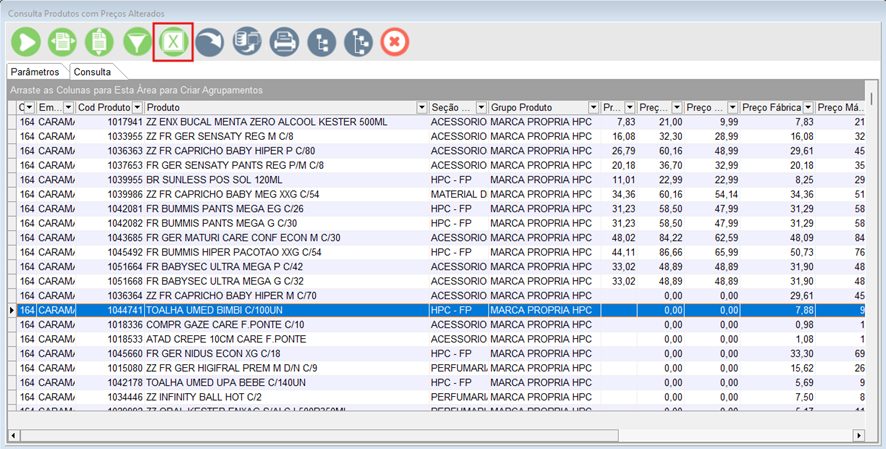
Depois de exportar para uma planilha a loja consegue fazer a impressão da lista de alteração de preço para ver os códigos e conferir a impressão das etiquetas necessárias.
Seguindo o passo deste manual: 1) Gerar Etiquetas Avulsas.
